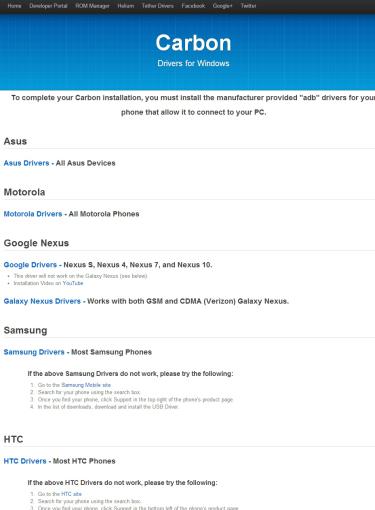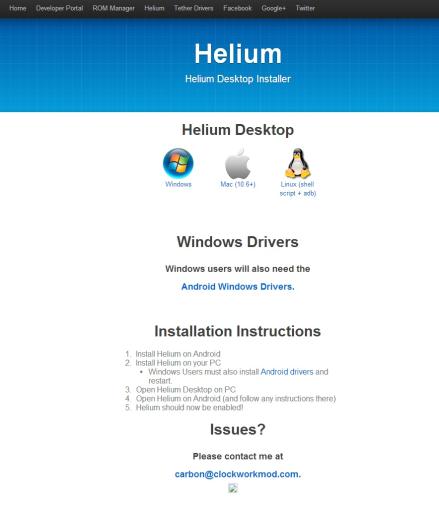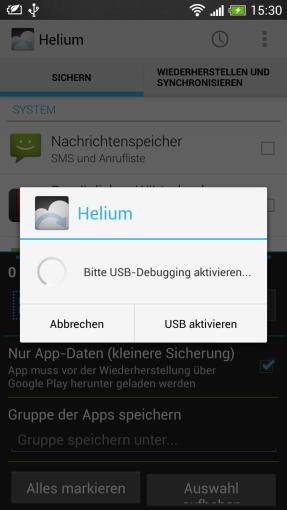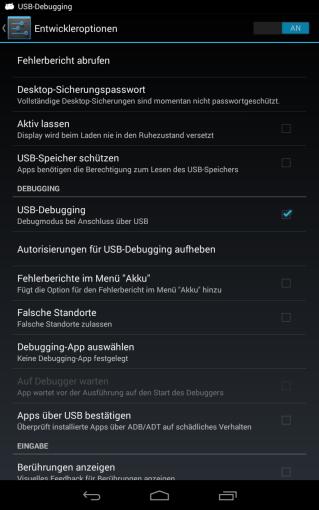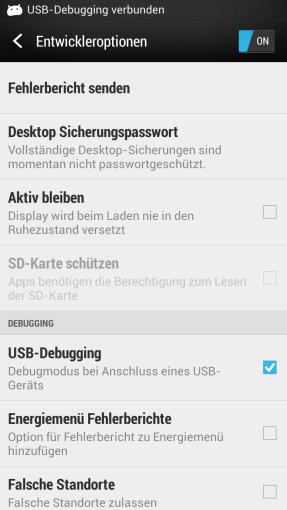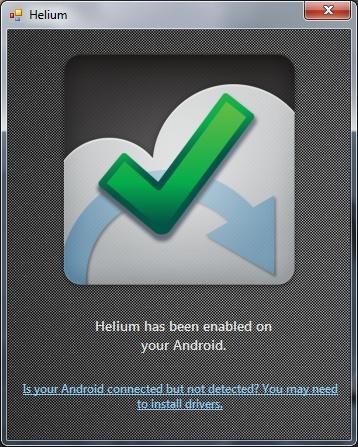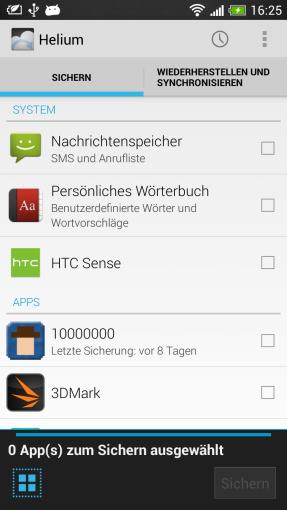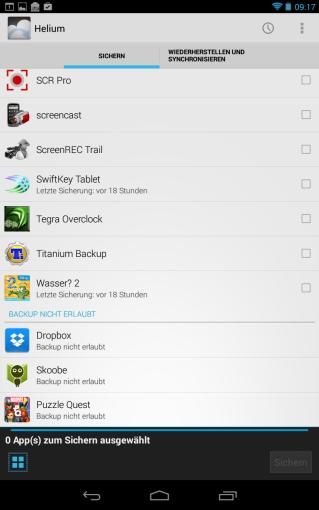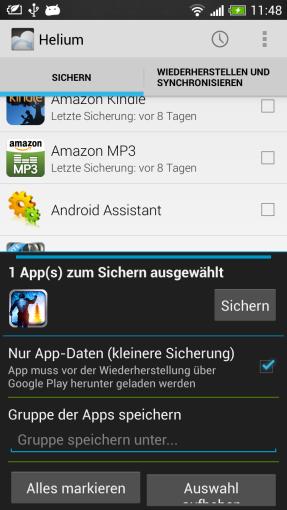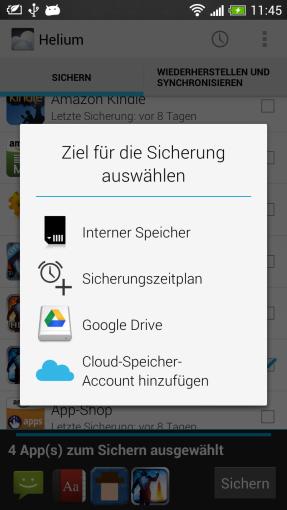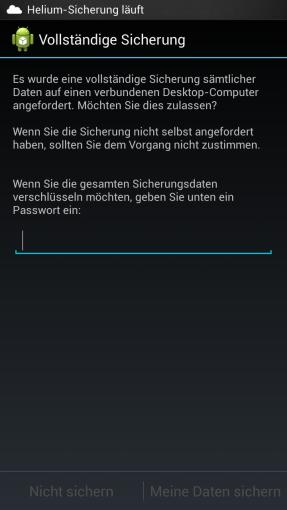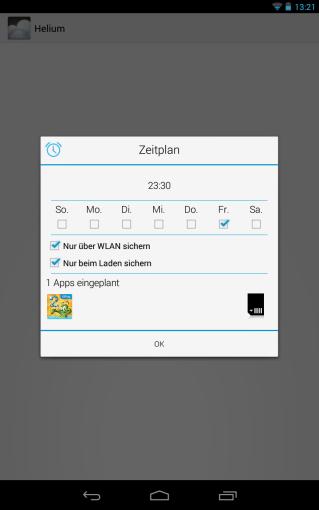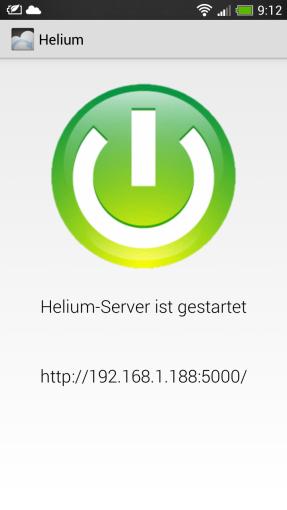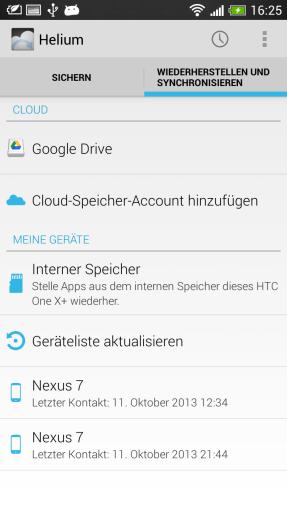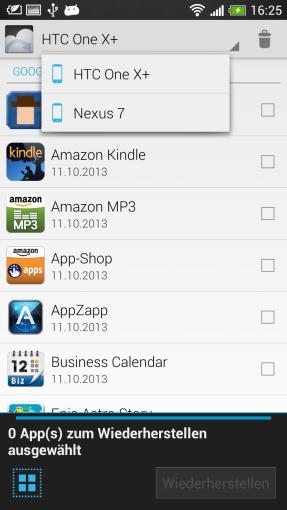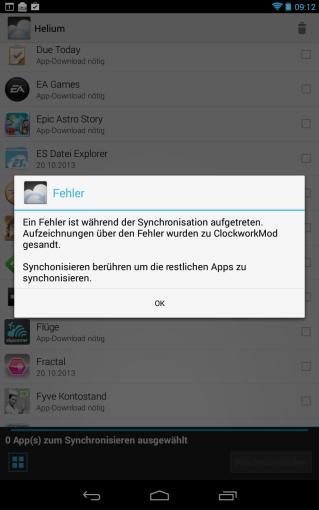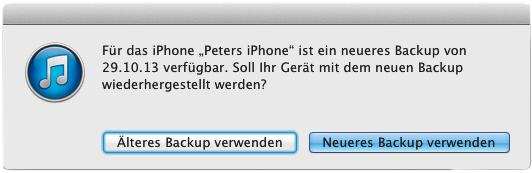Android ist das aktuell vielseitigste Betriebssystem für Smartphones sowie Tablets und bietet seinen Nutzern viele Komfortfunktionen. Ein Feature wird jedoch schmerzlich vermisst: Ein "echtes" Back-Up, bei dem alle App-Einstellungen und Savegames gesichert werden. Wir zeigen, wie das geht und zwar kostenlos und ohne sein Gerät rooten zu müssen.
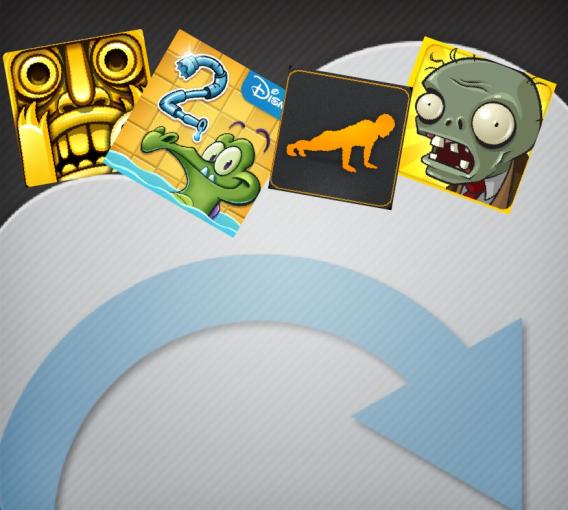
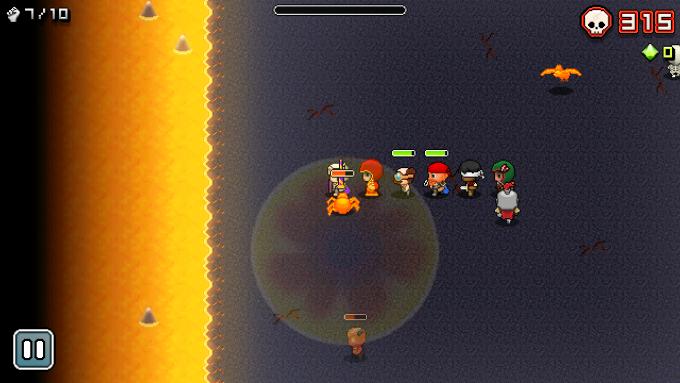
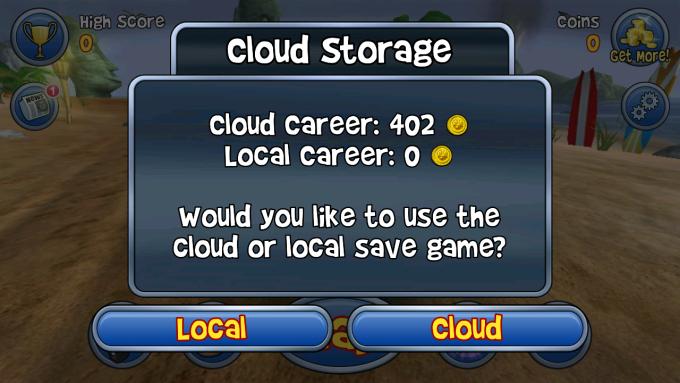
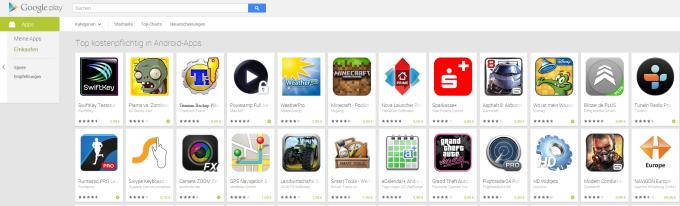
Achtung: Wir verwenden für unseren Artikel die App Helium in der Version 1.1.0.8 vom 11. August, das Nexus 7 (2012er-Version) mit Android 4.3 und das HTC One X+ mit Android 4.2.2 sowie der Sense-5-Oberfläche. Damit funktioniert die beschriebene Methode sehr gut. Da jedes Android-Gerät individuell ist, können wir allerdings nicht garantieren, dass es bei allen Smartphones oder Tablets klappt.
Linktipp – Design-Überarbeitung: Android bekommt neue Icons
Zudem ließen sich im Test die Savegames und Einstellungen von sehr vielen, aber eben nicht von allen Apps sichern. Ein Versuch lohnt sich aber, denn anders als bei einem Root-Vorgang ist das Risiko für einen Defekt auch für unerfahrene Anwender sehr gering. Obendrein ist die Basisversion kostenlos.
Was geht? Was nicht?
Die hier vorgestellte Methode eignet sich, um Einstellungen und Savegames von Apps zu sichern. Je nachdem, über welchen Anbieter der Anwender beispielsweise Kontakte und Kalendereinträge verwaltet, können diese allerdings eventuell nicht gesichert und wiederhergestellt werden. Falls diese beispielsweise über Google synchronisiert werden, ist es nicht nötig, ein Back-Up von diesen Infos zu machen: Sobald man sich bei dem neuen Gerät mit Ihrem Google-Account anmeldet, stehen Kontakte und Termine automatisch wieder zur Verfügung.
Das braucht ihr:
- Einen Computer oder ein Notebook mit Windows, Mac (10.6 oder neuer) oder Linux
- Die ADB-Treiber für die Smartphones/Tablets
- Das Programm Helium für den Computer
- Die App Helium für die Smartphones/Tablets
- Ein USB-Kabel (idealerweise das beim Smartphone/Tablet mitgelieferte Kabel)
Optional für Sicherungen in der Cloud und von Android-Gerät zu Android-Gerät:
- Die Premium-Version von Helium (3,71 Euro)
- Einen Account bei einem der Cloud-Anbieter Dropbox, Box oder Google Drive (Google-Account genügt)
Unzählige Spielstunden... vergebens, alle Anpassungen in täglich benötigten Apps... verschwunden, hart erarbeitete Ergebnisse in Fitness-Programmen ... futsch. Wer Android zurücksetzt (egal ob freiwillig oder unfreiwillig) oder auf eine neues Gerät umsteigen möchte, kennt das Problem: E-Mails, Kontakte und Kalendereinträge lassen sich normalerweise schnell wiederherstellen; alle getätigten Einstellungen in Apps sowie Spiele-Savegames und High-Scores sind normalerweise nicht zu retten.
Auch Spieler, die beispielsweise unterwegs mit dem Smartphone spielen und daheim am größeren Tablet-Display das Game fortsetzen wollen, haben ohne Root-Zugriff schlechte Karten. Selbst der Google-Dienst Play Games, mit dem ein automatischer Savegame-Abgleich per Cloud funktioniert, ist zwar grundsätzlich sehr clever, wird aber auch ein halbes Jahr nach der Veröffentlichung nur von einer kleinen Zahl an Spielen unterstützt und hilft daher nur wenig.
Linktipp – So installiert ihr Android L auf eurem Nexus 5 oder Nexus 7
Edelgas statt Metall mit Wurzeln
Aufgrund der Sicherungsschwäche aktueller Android-Geräte ist es nicht verwunderlich, dass die App Titanium Backup, welche genau die fehlenden Funktionen nachliefert, eine der beliebtesten Apps im Play Store ist. Damit ihr per Titanium Backup eure Einstellungen und Spielstände sichern könnt, müsst ihr euren Smartphones oder Tablets allerdings zunächst Root-Rechte verpassen und das ist je nach Gerät selbst für erfahrene Anwender eine knifflige Herausforderung.
Sollte etwas schieflaufen, wird der mobile Begleiter im schlimmsten Fall unbrauchbar. Zudem müsst ihr zum Erreichen von Root-Zugriff normalerweise eure Gerät komplett löschen – was das ursprüngliche Vorhaben, die App-Einstellungen und Spiele-Savegames zu sichern, ad absurdum führt.
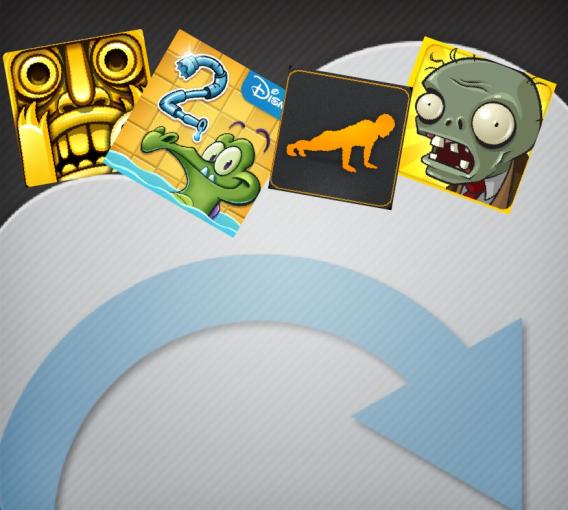
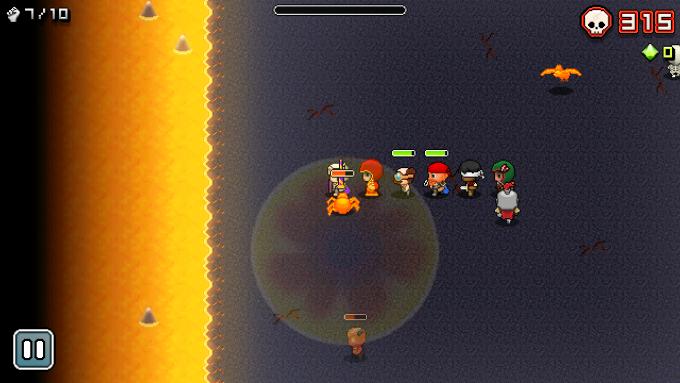
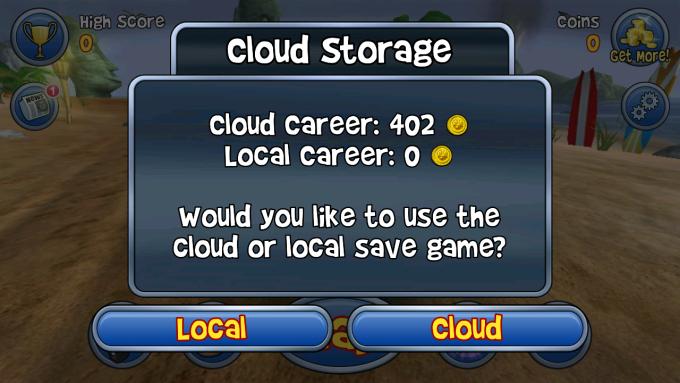
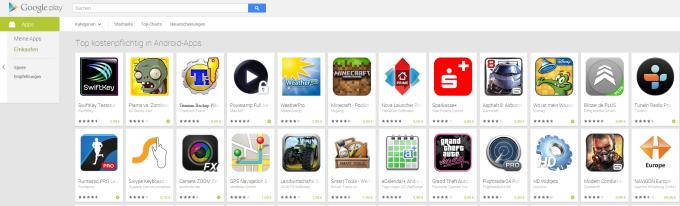
Linktipp – Das iPad in Kinderhänden - So schützt ihr eure Kinder
Einfacher und sicherer ist die Methode, die wir in diesem Artikel erklären: Mit der App Helium des ClockworkMod-Entwicklerteams speichert man Savegames und Einstellungen ohne Root oder System-Reset. Ein paar Einschränkungen gegenüber Titanium Backup gibt es jedoch. So lassen sich nicht bei allen Spielen die Savegames sichern und vor der Wiederherstellung muss das Tablet oder das Smartphone jedes Mal mit einem Notebook oder PC verbunden werden, an dem die passenden ADB-Treiber und das entsprechende Helium-Programm installiert sind.
Wenn sich jemand doch dazu entscheidet, das Gerät zu rooten, dann ist die Verbindung mit dem PC nicht nötig. Die App wurde ursprünglich unter dem Namen Carbon veröffentlicht. Ein anderes Entwicklerteam, nämlich Carbonite Software, fand den Namen aber bedenklich ähnlich zu ihrem eigenen, weshalb das ClockworkMod-Team Carbon in Helium umbenannte.
Helium Schritt für Schritt
Bevor die Sicherung beginnen kann, muss zunächst das Smartphone oder Tablet mit einem PC oder Notebook verbunden werden (Windows/Mac/Linux). Idealerweise verwendet man dazu das USB-Kabel, das beim Android-Gerät mitgeliefert wurde. Manche Kabel, beispielsweise von günstigen externen Akkus, eignen sich nämlich nur zum Aufladen, aber nicht für die Datenübertragung.
Anschließend werden auf dem PC/Notebook die passenden ADB-Treiber benötigt. Eine gute Sammlung für die meisten Geräte gibt es direkt beim Entwickler der App Helium. Eventuell ist nach der Treiberinstallation ein Neustart nötig. Anschließend ist es an der Zeit, das Programm für Windows, Linux oder Mac zu installieren. Nun muss natürlich noch die passende App auf dem Android-Gerät installiert und gestartet werden. Die App gibt es im Play Store.
Damit die Android-App und das Programm auf PC/Notebook zusammenarbeiten können, ist es nötig, am Smartphone oder Tablet USB-Debugging zu aktivieren. Wie der Name schon vermuten lässt, ist dieser Modus hauptsächlich für Entwickler gedacht und ermöglicht einen umfangreicheren Zugriff auf Android per USB-Kabel. Vorsichtige Nutzer können USB-Debugging nach dem Back-Up natürlich auch wieder abschalten.
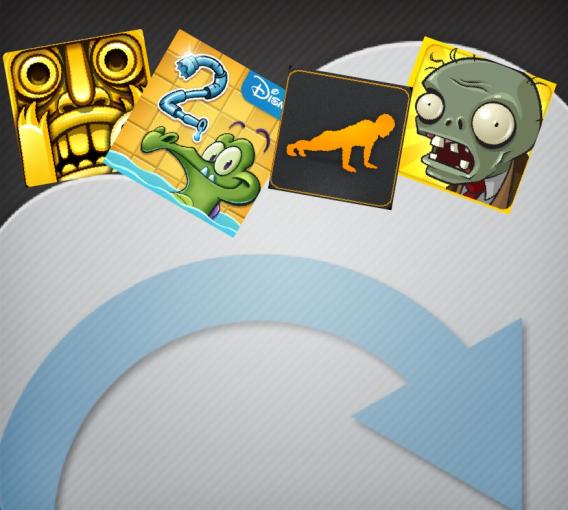
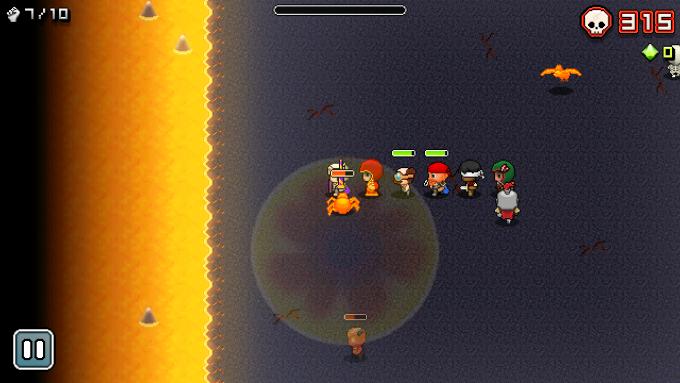
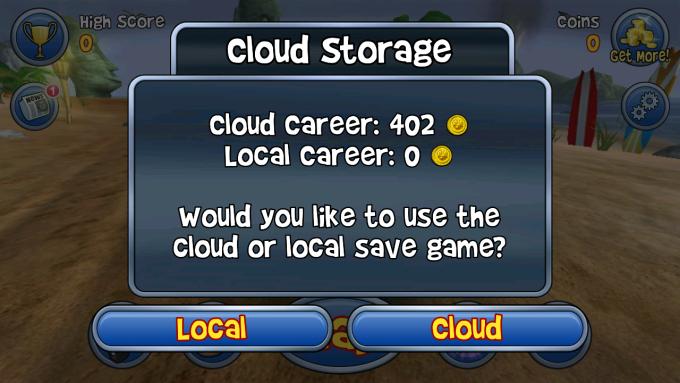
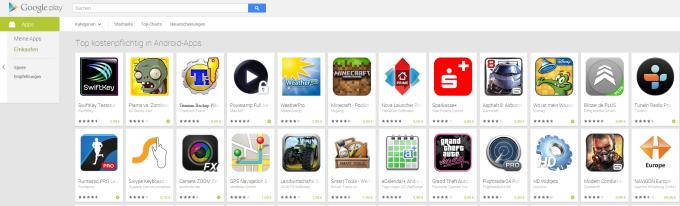
Um den USB-Debugging-Modus zu aktivieren, genügt es normalerweise, die Helium-App zu starten. Eine Fehlermeldung beim Start weist nämlich darauf hin, dass USB-Debugging nötig ist. Ein Fingertipp auf die Schaltfläche "USB aktivieren" in diesem Fenster führt den Anwender meist in das entsprechende Menü, in dem sich USB-Debugging aktivieren lässt.
Falls dieser Weg nicht funktionieren sollte, lässt sich USB-Debugging bei den meisten Android-Geräten mit folgender Methode aktivieren: Scrollt im Android-Einstellungsmenü bis ganz nach unten zum Punkt "Über das Tablet" beziehungsweise "Über das Smartphone". Tippt dort immer wieder in schneller Folge auf den Eintrag "Build-Nummer" bis der Hinweis "Sie sind jetzt ein Entwickler" auftaucht. Anschließend befindet sich im Hauptmenü das neue Feld "Entwickleroptionen".
Hier lässt sich "USB-Debugging" an- und bei Bedarf natürlich auch wieder abschalten. Übrigens weist bei aktuellen Geräten ein kleines Android-Gesicht in Jelly-Bean-Form in der Benachrichtigungsleiste ganz oben darauf hin, wenn man USB-Debugging aktiviert und das Gerät per USB verbunden hat. Ein Tipp auf diesen Eintrag führt direkt zu dem Menü, in dem sich USB-Debugging abschalten lässt.
Bei manchen Smartphones ist es zudem nötig, in den PTP-Modus zu wechseln. Die entsprechende Option verbirgt sich meistens im Einstellungsmenü unter "USB-Verbindung". Übereifrige Virenscanner müssen zudem notfalls entsprechend konfiguriert werden, damit sich Rechner und Mobilgerät finden.
Einfaches Back-Up
Sobald sich, wie oben beschrieben, Computer und Mobilgerät gefunden haben, kann das USB-Kabel entfernt werden. Die App zeigt nun den Hauptbildschirm und der ist zum Glück ebenso schlicht wie übersichtlich und komplett Deutsch: Mit den beiden Registerkarten oben lässt sich auswählen, ob man die eigenen Apps sichern möchte oder ob Back-Ups synchronisiert beziehungsweise wiederhergestellt werden sollen. Unter "Sichern" sollte eine Liste aller installierten Apps auftauchen. Diese können mit einem einfachen Fingertipp angewählt werden.
Es lohnt sich aber, zunächst in der Liste ganz nach unten zu Scrollen, denn dort sind die Apps aufgeführt, die sich leider grundsätzlich nicht mit Helium sichern lassen – egal ob das Gerät gerootet ist oder nicht. In unserem Test gehörten dazu Apps wie der Cloud-Dienst Dropbox und der eBook-Verleih Skoobe, die ohnehin kein Back-Up benötigen, weil sie automatisch synchronisiert werden, sobald man sich mit seinem Account anmeldet – allerdings auch Spiele wie das aktuelle „Marvel Puzzle Quest“.
Wer alle kompatiblen Apps gleichzeitig sichern will, zieht die Leiste am unteren Bildrand nach oben und wählt "alles markieren". Dort stehen zudem weitere Optionen bereit. Standardmäßig ist hier die Option "Nur App-Daten" angewählt. Das bedeutet: Nur die Einstellungen beziehungsweise Savegames der Apps werden in das Back-Up aufgenommen.
Damit läuft die Sicherung schneller ab; wenn man die Daten wiederherstellen will, muss man jedoch alle entsprechenden Apps zunächst wieder herunterladen und installieren. Immerhin: Wählt man die Wiederherstellung aus, obwohl die entsprechende App auf dem Gerät gar nicht installiert ist, ruft Helium bei Bedarf sofort den korrekten Eintrag im Play Store auf, damit die App sofort heruntergeladen werden kann.
Für alle, die auf ein anderes Gerät umsteigen und alle wichtigen Apps samt Einstellungen übernehmen wollen, empfehlen wir, das Häkchen bei "Nur App-Daten" zu entfernen. Dann dauert die Sicherung zwar länger und belegt deutlich mehr Speicherplatz, allerdings ist die Wiederherstellung auf dem neuen Gerät dafür umso einfacher und schneller erledigt. Zudem ist es möglich, die Apps nach Gruppen zu sortieren, beispielsweise für alle, die regelmäßig Ihre Spiele-Savegames zwischen Geräten synchronisieren und andere App-Daten nur selten sichern wollen.
Nachdem die gewünschten Apps markiert wurden, tippt man einfach rechts auf die graue Schaltfläche "Sichern". Nun stehen mehrere Auswahlmöglichkeiten zur Verfügung. Die einfachste Methode ist die Sicherung auf den internen Speicher. Sobald diese Option ausgewählt wurde, taucht eine neue Ansicht mit einem Dialog auf, der automatisch abläuft. Die Sicherung dauert je nach App unterschiedlich lange.
Das Back-Up steht nun unter der Registerkarte "Wiederherstellen und Synchronisieren" zur Verfügung. Hier ist es möglich, gezielt die Sicherung einzelner Apps oder das vollständige Back-Up wiederherzustellen.
Regelmäßiges Back-Up
Besonders praktisch ist es natürlich, wenn die Sicherung automatisch stets zu einem bestimmten Zeitpunkt ausgeführt wird. Hierfür benötigt man allerdings die Premium-Version der App Helium, die aktuell rund 3,71 Euro kostet. Weitere Vorteile gegenüber der Basisversion sind die direkte Android-zu-Android-Verbindung und die Cloud-Unterstützung, die wir in den nächsten Absätzen erklären. Zudem zeigt die Premium-Version keine Werbung.
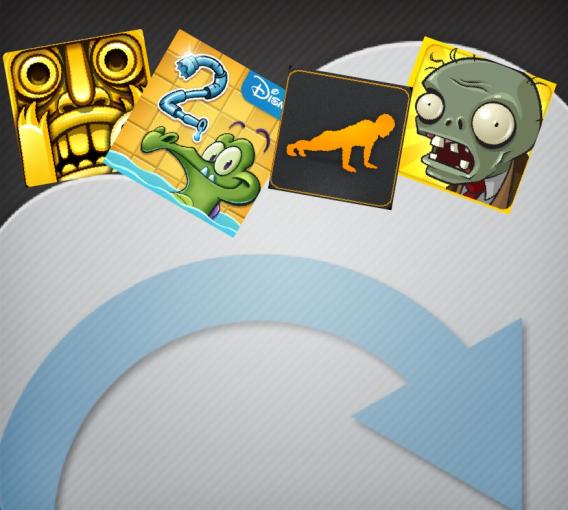
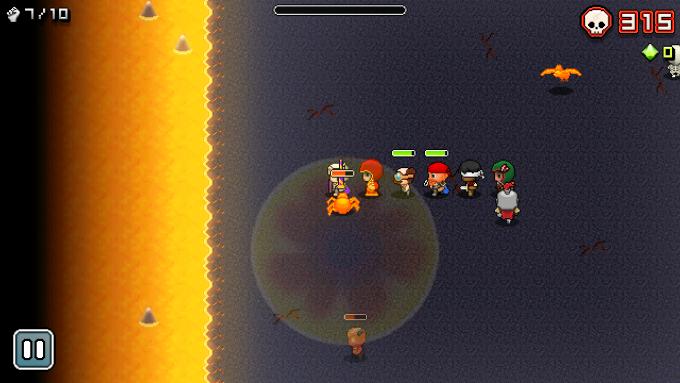
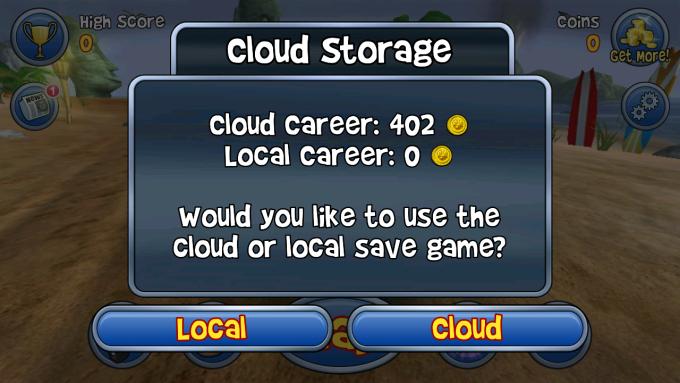
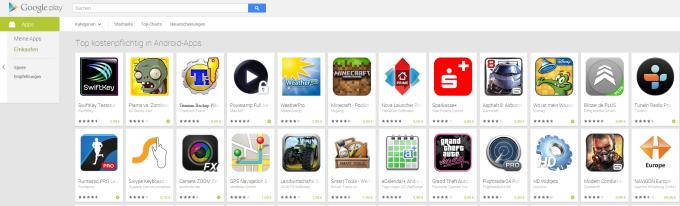
So übersichtlich das eigentliche Menü auch sein mag, die Option für regelmäßige Sicherungen ist nicht sofort ersichtlich. Zunächst muss man die Apps, von denen man die Einstellungen regelmäßig sichern will, anwählen und danach auf "Sichern" tippen. Anschließend ist die Schaltfläche "Sicherungsplan" die richtige Wahl.
In dem neuen Menü lässt sich festlegen, zu welcher Uhr- und Tageszeit die ausgewählten App-Einstellungen gesichert werden sollen. Zudem kann man bestimmen, ob ausschließlich bei bestehender WLAN-Verbindung das Back-up ausgeführt werden soll und/oder nur, wenn der Akku des Geräts gerade geladen wird. Um auf diese Weise erstellte Zeitpläne zu bearbeiten oder zu löschen, reicht nun ein Tipp auf das Uhrsymbol im Hauptmenü.
Von Android zu Android
Wer mehrere Android-Geräte (etwa ein Smartphone und ein Tablet) nutzt, kennt das Problem: Die Einstellungen von Apps, die man auf mehreren Geräten nutzt, müssen manuell angepasst werden – gerade für Spieler ist es ärgerlich, dass ein Savegame vom Smartphone normalerweise nicht auf dem Tablet fortgesetzt werden kann.
Helium zeigt hierfür unter der Registerkarte "Wiederherstellen und Synchronisieren" bei "Meine Geräte" nämlich nicht nur den internen Speicher, sondern alle Geräte, auf den Helium und der selbe Google-Account eingerichtet sind. Das funktioniert allerdings nur mit Helium Premium für 3,71 Euro. So lassen sich Savegames einfach tauschen. Dabei muss man jedoch beachten, dass bei jedem Start von Helium das Smartphone oder Tablet erneut mit dem Computer verbunden werden muss.
Mit Helium in die Wolken
Eine Sicherung auf dem internen Speicher ist zwar sehr einfach und lässt sich, wie im vorherigen Absatz beschrieben, auch auf anderen Geräten wiederherstellen, nach einem Defekt oder wenn das System zurückgesetzt wird, stehen diese aber nicht mehr zur Verfügung. Sicherer und vielseitiger ist daher die Sicherung über die Cloud. Hierfür unterstützt Helium die Cloud-Dienste Dropbox, Box und Google Drive; andere Anbieter wie Mega oder Microsoft Skydrive standen bei der für diesen Artikel verwendeten App-Version 1.1.0.8 noch nicht zur Verfügung.
Vorsichtige Anwender, bei denen die Erwähnung des Begriffs "Cloud" alle Datenschutz-Alarmglocken klingeln lässt, wissen, dass die Server der meisten Cloud-Anbieter in den USA stehen und deswegen problemlos von US-Behörden durchsucht werden können. Nutzer, denen das zu heikel ist, sollten Daten von sensiblen Apps nicht in der Cloud sichern. Für Spiele-Savegames ist das hingegen sicher kein Problem. Der Autorin dieser Zeilen ist es jedenfalls egal, ob NSA & Co. den eigenen Fortschritt bei „Wo ist mein Wasser 2“ anschauen können oder nicht.
Gute Erfahrungen haben wir im Test mit Google Drive gemacht: Anmeldung, Sicherung und Wiederherstellung funktionieren schnell und einfach. Zudem hat jeder Android-Nutzer, der den Play Store verwendet, ohnehin einen Google-Account und damit auch mehrere Gigabyte beim zugehörigen Cloud-Dienst Google Drive, ohne hierfür einen separaten Account anlegen zu müssen.
Die Anleitung findet ihr auch in Kurzform in unserer Bildergalerie: