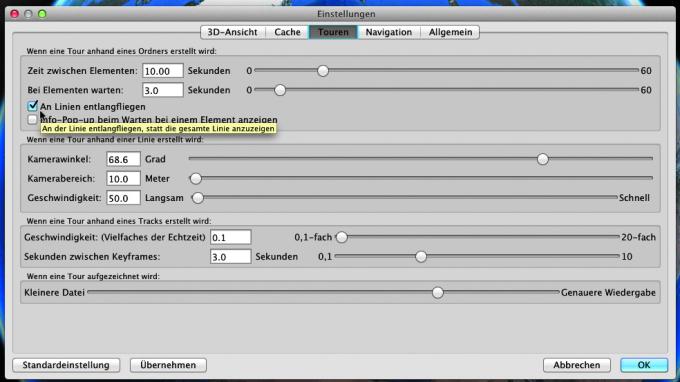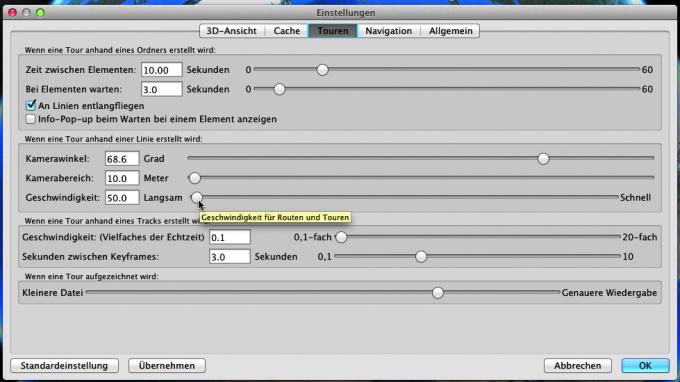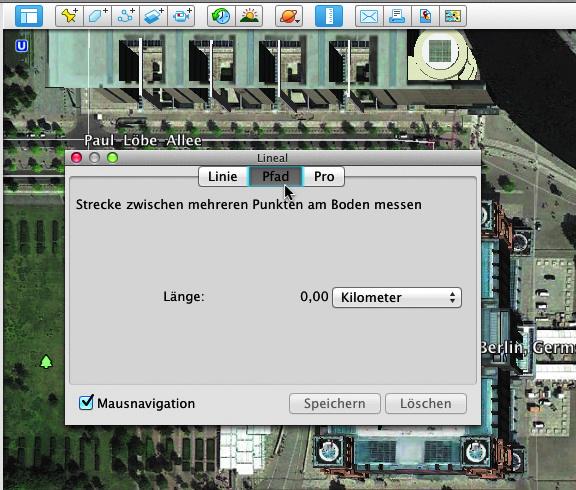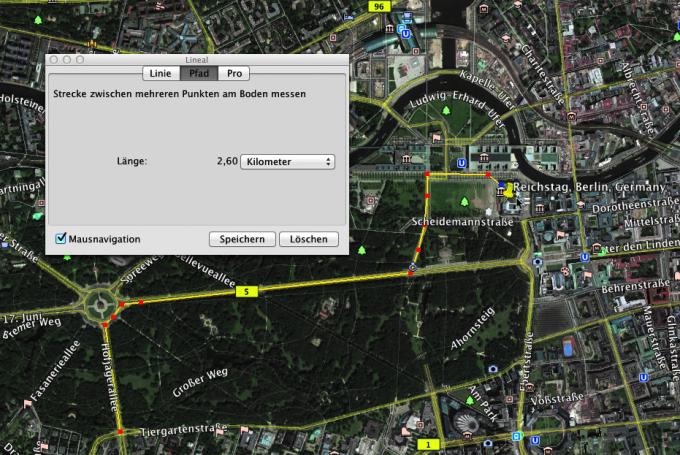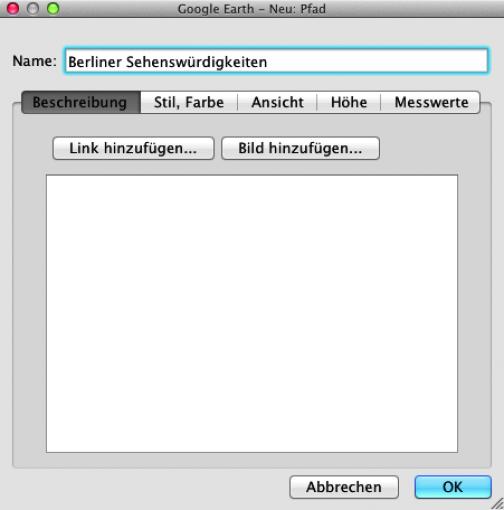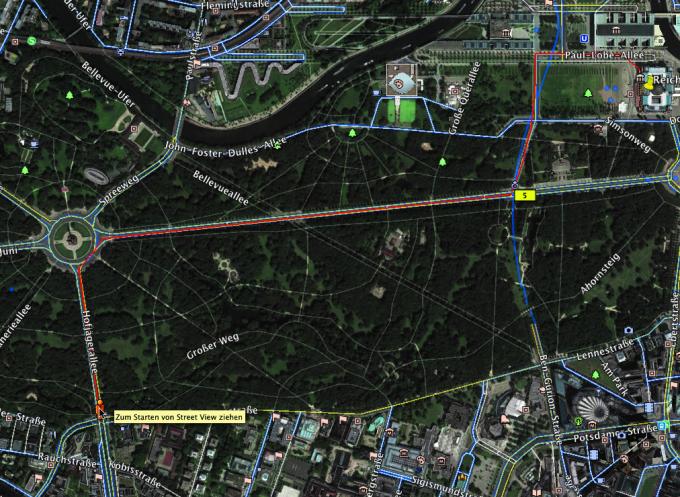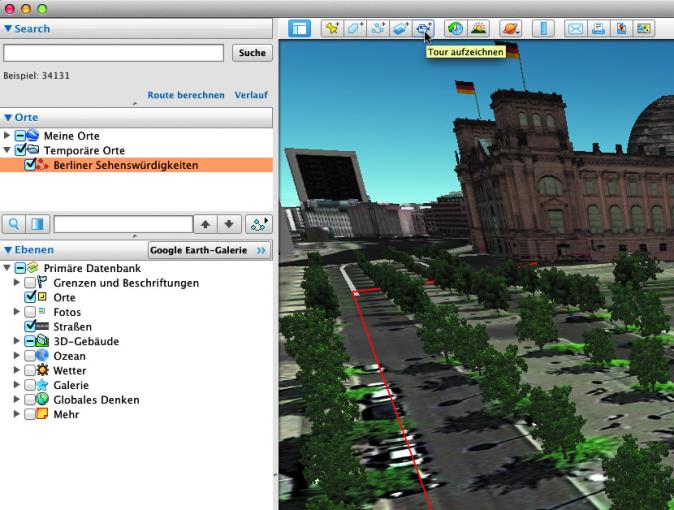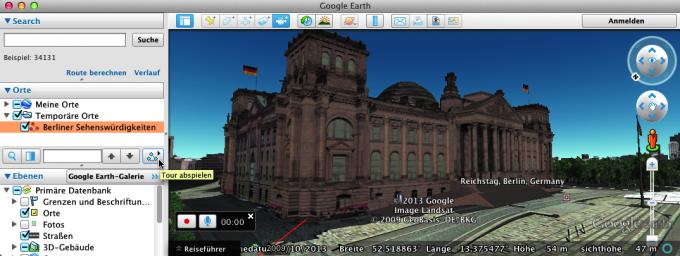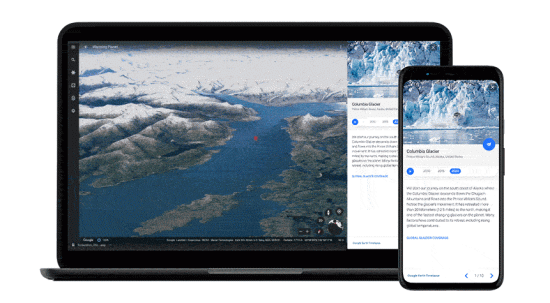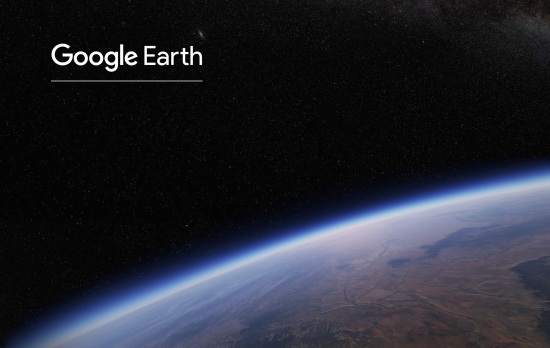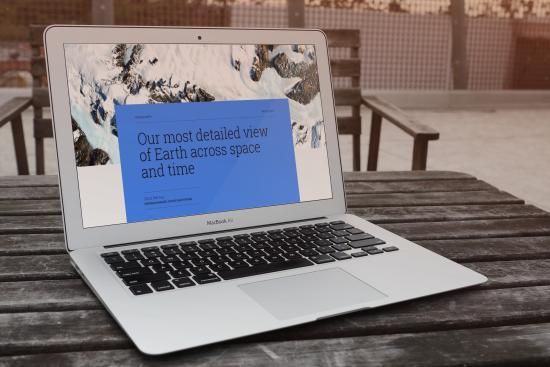Präsentieren Sie Freunden und Bekannten mit einer Tour in Google Earth, wo Sie Urlaub gemacht haben, oder informieren Sie Ihre Gäste, wie sie am schnellsten zu Ihnen finden. Mac Life zeigt, wie einfach das ist.
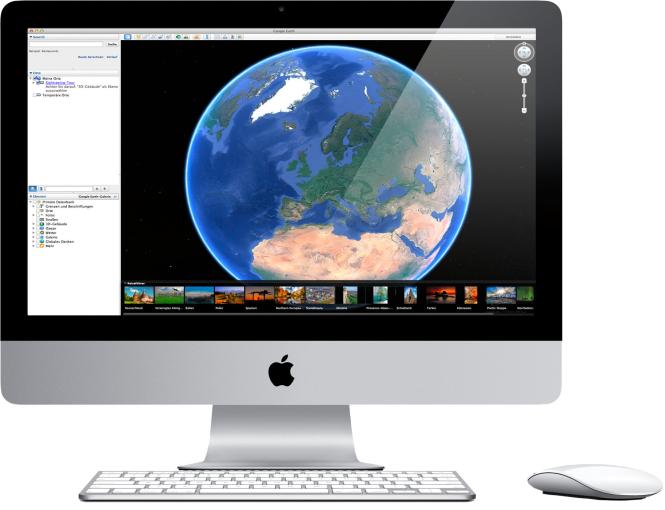
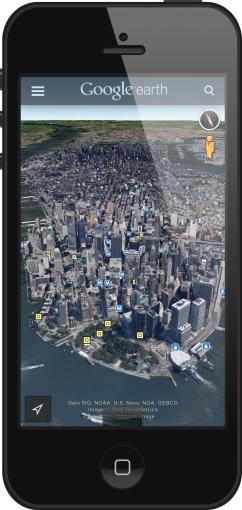
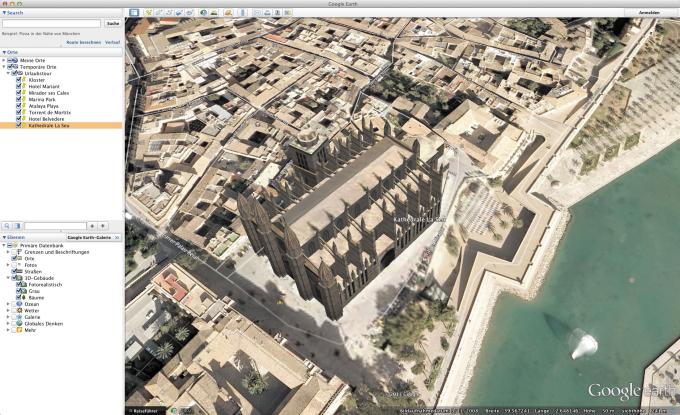
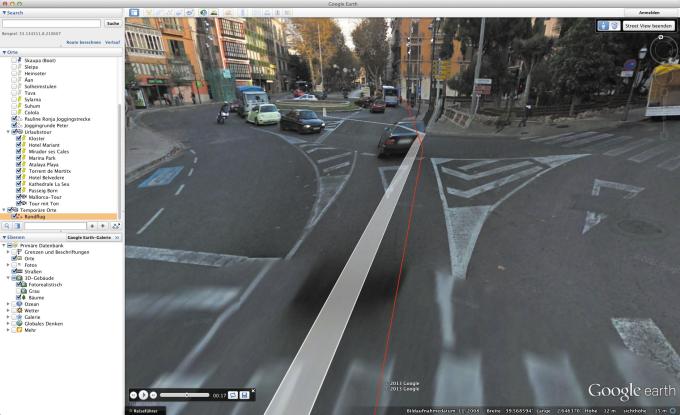
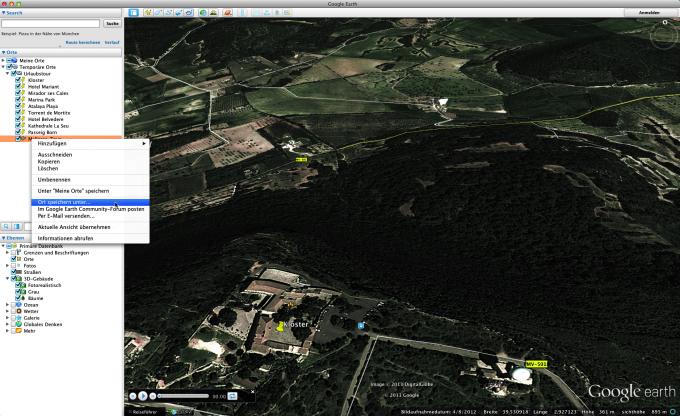
Ein Bild sagt mehr als tausend Worte und ist doch nicht immer ausreichend. Einzelne Fotos können den Moment fixieren, sind aber weniger geeignet, einen zeitlichen und räumlichen Ablauf festzuhalten. Das können Videos schon besser. Wenn es jedoch gilt, beispielsweise die Route eines vergangenen oder künftigen Urlaubs zu dokumentieren, sind auch sie kein geeignetes Mittel. Das klappt aber wunderbar mit dem kostenlosen Google Earth. Damit zeichnet ihr sehr einfach eine Route auf, die ihr auf einem Mac und auch auf einem iPhone, iPad oder iPod touch abspielen oder per E-Mail an Freunde verschicken könnt.
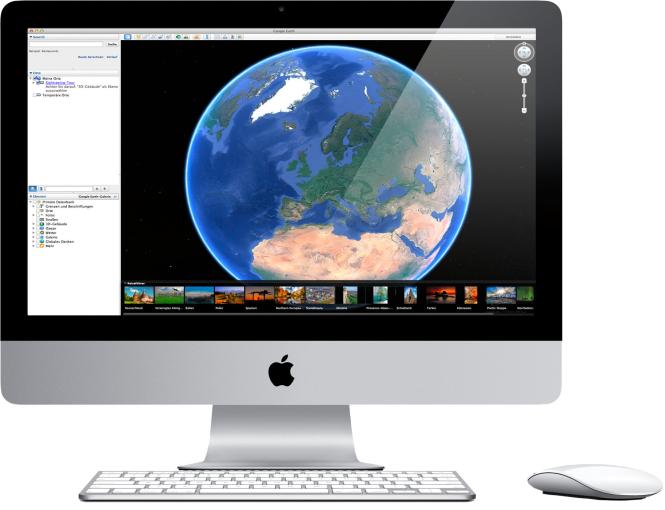
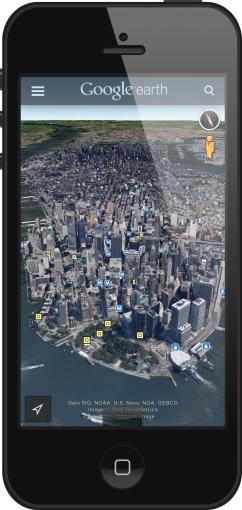
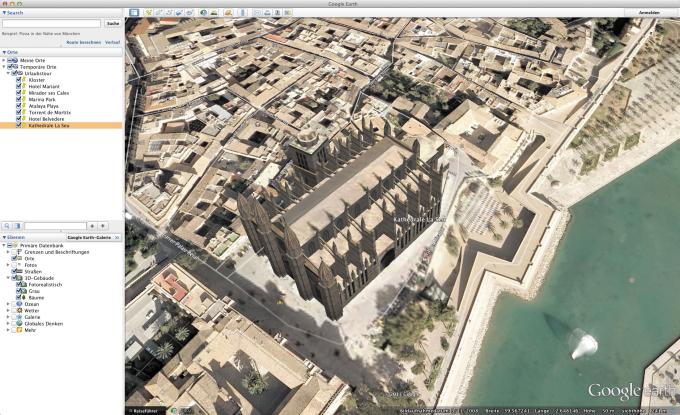
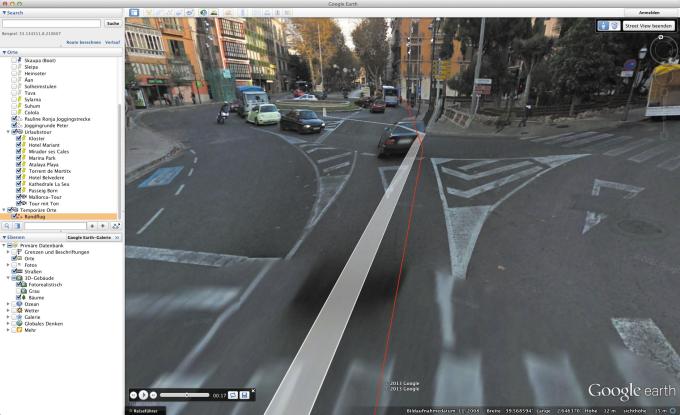
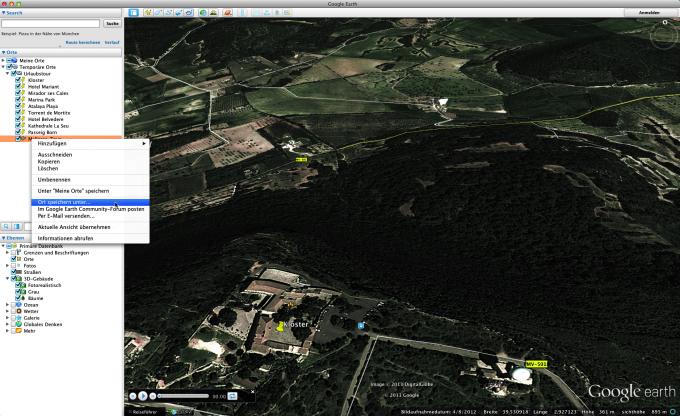
Bei solch einem virtuellen Rundflug schwebt ihr von einem Punkt zum nächsten. Flughöhe und Kamerawinkel bestimmt ihr selbst. Wenn ihr wollt, aktiviert ihr Street View für eine realitätsnahe Kamerafahrt. Eine Tour hilft nicht nur im Nachhinein die Erinnerung aufzufrischen, sie kann auch die Orientierung für eine in Zukunft geplante Fahrt verbessern helfen. In jedem Fall dürftet ihr mit solch einer Rundtour besondere Aufmerksamkeit bei eurem Publikum erzielen.
Tour vorbereiten
Das Erstellen einer Tour ist sehr einfach. Ihr könnt selbst mit der Maus von einem Ort zum nächsten manövrieren und das Programm die Aktionen mitschneiden lassen. Alternativ legt ihr zunächst Markierungen, Pfade oder auch Bereiche fest, sichert diese in einem separaten Verzeichnis und steuert sie dann nacheinander in festgelegter Reihenfolge an. Solch eine Tour läuft in der Regel flüssiger ab, da Google Earth die gespeicherten Orte zielgenau ansteuert und die Betrachter nicht miterleben, wie ihr diese manuell gesucht habt. Auch das Erstellen von Pfaden und Einkreisen von Flächen möchten die Betrachter eventuell nicht miterleben, zudem wird die Tour nicht unnötig lang, wenn ihr so etwas im Vorfeld erledigt.
Besuchspunkte festlegen
Um eine Markierung anzulegen, steuert ihr den gewünschten Punkt in der Karte an, aktiviert das Markierungssymbol (gelber Pin) und klickt auf die Karte. Verschiebt den Pin, falls nötig, und gebt der Markierung einen Namen. Google Earth fügt diesen anschließend in der Seitenleiste im Bereich „Meine Orte“ ein. Markiert auf diese Weise alle Orte, die ihr in die virtuelle Tour aufnehmen möchtet. Wollt ihr einen Bereich markieren, wählt das Polygonwerkzeug. Ihr findet es in der Werkzeugleiste neben dem Markierungspin. Erstellt damit die gewünschte Fläche. Im automatischen öffnenden Fenster könnt ihr diese teilweise transparent machen und auch die Farbe ändern. Vergebt einen Namen, und speichert die Fläche ab. Einen Pfad zeicgnet ihr mit dem Werkzeug daneben. Auch den könnt ihr einfärben oder teilweise transparent erscheinen lassen.
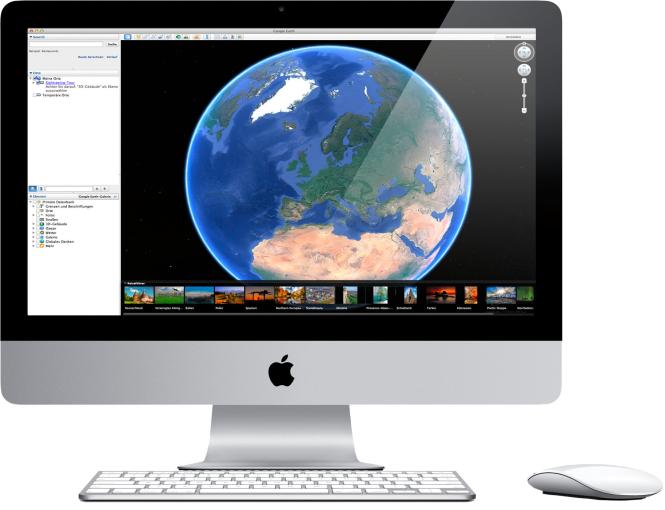
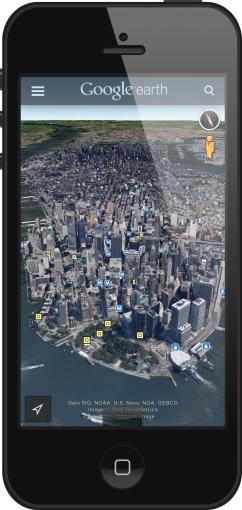
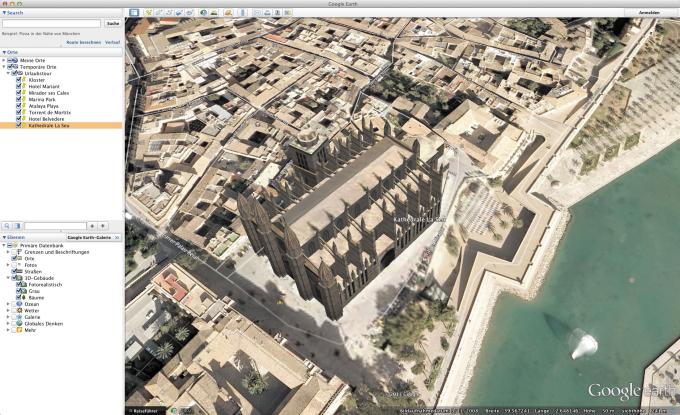
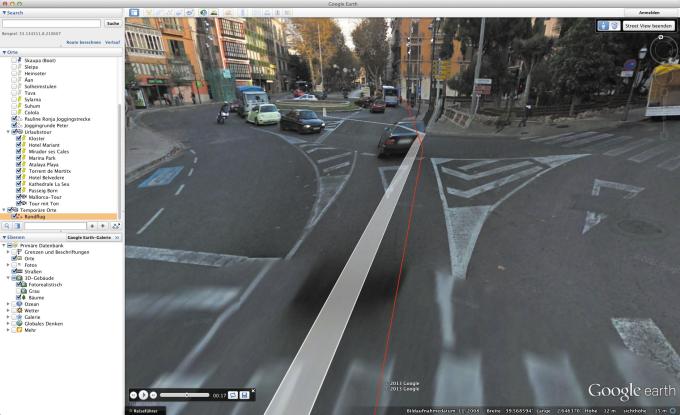
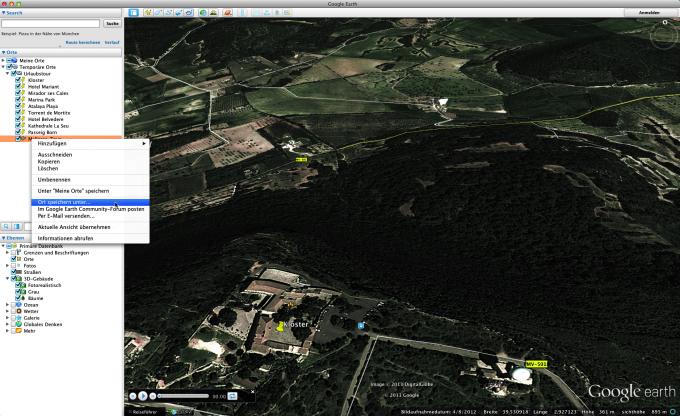
Habt ihr sämtliche Markierungen erstellt, solltet ihr sie in einem eigenen Ordner in der Seitenleiste ablegen. Klickt dazu mit der rechten Maustaste in den Bereich „Meine Orte“, und wählt „Hinzufügen > Ordner“. Gebt dem Verzeichnis einen Namen, und schiebt alle Tour-Markierungen dort hinein. Möchtet ihr die Stationen manuell aufrufen, ist die Reihenfolge der Ablage weniger wichtig. Überlasst Google Earth jeweils den Anflug, steuert das Programm alle Markierungen der Reihe nach an. Ändern könt ihr die Abfolge, indem ihr eine Station mit der Maus anklickt und sie mit gedrückter Maustaste an eine andere Position schiebt. Achtet darauf, dass im Kästchen vor allen Markierungen ein Haken ist. Fehlt dieser, ignoriert das Programm den entsprechenden Ort beim automatischen Ablauf.
Voreinstellungen anpassen
Während ihr beim manuellen Aufrufen die Verweilzeit von Punkt zu Punkt neu festlegt, indem ihr euch jeweils entscheidet, wann ihr mit einem Doppelklick in der Liste auf eine Markierung dorthinspringt, gebt ihr die Dauer beim automatischen Aufruf einmal für alle Stationen vor. Dies stellt ihr unter dem Menü „Google Earth“ im Bereich „Preferences > Touren“ ein.
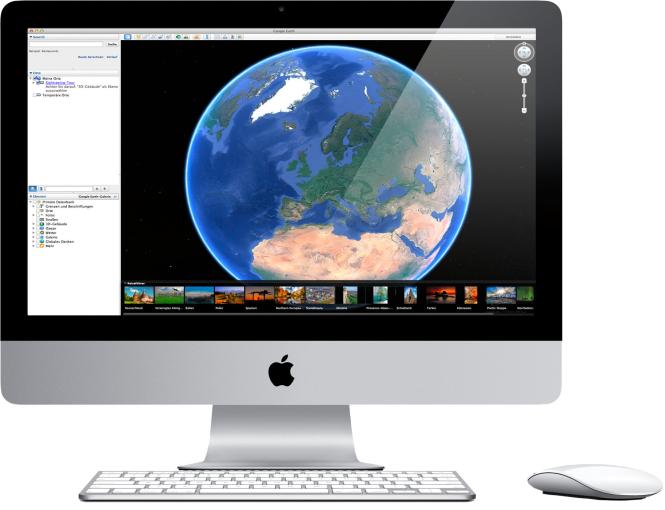
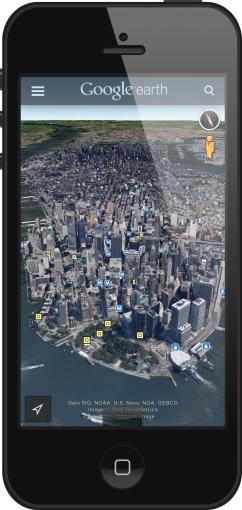
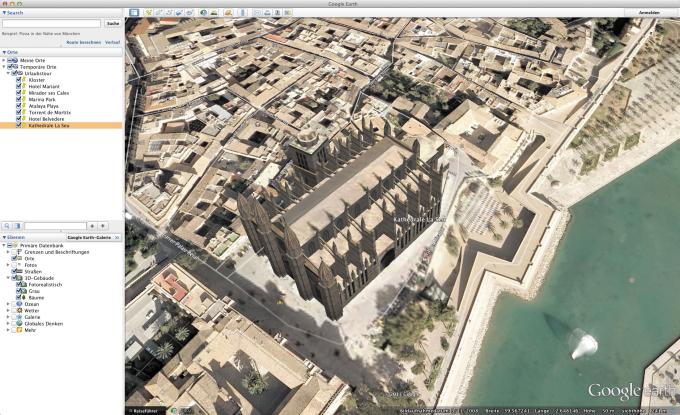
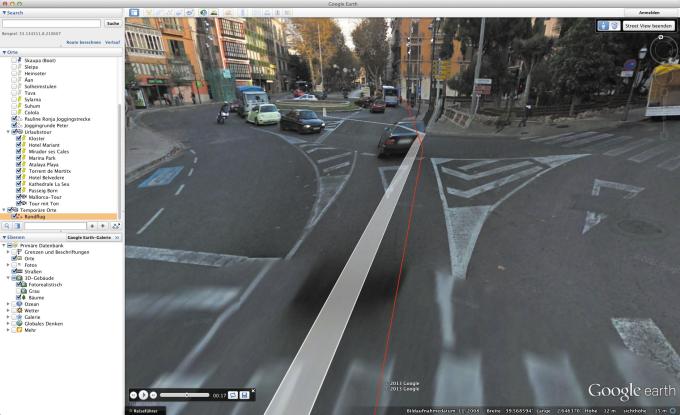
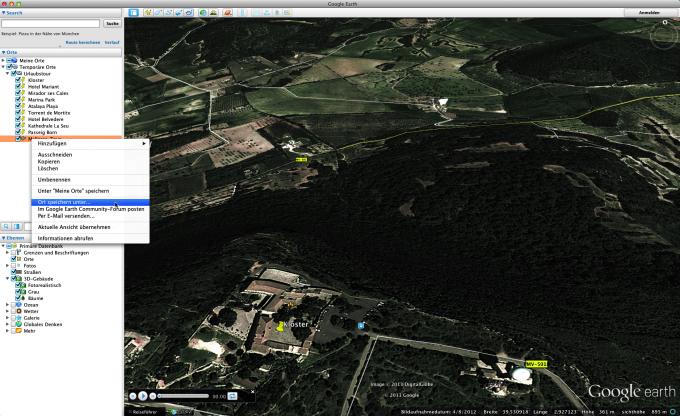
Um die Tour und die Voreinstellungen zu testen, klickt ihr auf den Ordner, der die Markierungen enthält. Daraufhin erscheint in der Seitenleiste am unteren Rand neben dem Suchfeld ein Schalter. Auf diesem sind ein Ordner und ein kleines schwarzes, auf der Seite liegendes Dreieck abgebildet. Klickt ihr darauf, spielt das Programm die Tour ab. Am unteren Bildschirmrand erscheinen zudem Bedienelemente. Damit könnt ihr die Tour jederzeit anhalten, vor- oder zurückspulen, beenden oder als Datei sichern. Google Earth verwendet dazu das kmz-Format. Darin sind in diesem Fall nur wenige Steuerdaten enthalten, sodass die Datei sehr klein ist. Sie lässt sich mit anderen Computern, auf denen ebenfalls Google Earth installiert ist, öffnen und verwenden. Dort fügt das Programm dann sämtliche Markierungen in die Seitenleiste ein.
Tour aufzeichnen
Soll eine Tour jedoch mit einem Doppelklick auf Ihrem Mac oder auf einem anderen Computer starten, müsst ihr sie aufzeichnen. Dazu klickt ihr am oberen Fensterrand den Button „Tour aufzeichnen“. Ihr erkennt ihn am Videokamerasymbol. Daraufhin erscheinen am unteren linken Fensterrand zwei Knöpfe. Jener mit einem roten Punkt startet die Aufnahme. Der danebenliegende Knopf mit Mikrofonsymbol erlaubt euch, Ton zur Tour einzuspielen. Dies ist optional möglich. Bedenkt jedoch, dass die Datei mit Ton deutlich größer wird. So hat die kmz-Datei einer Beispieltour mit neun Stationen ohne Ton gerade einmal eine Datei- größe von 25 Kilobyte, während dieselbe Tour mit Ton circa 1,6 Megabyte groß ist.
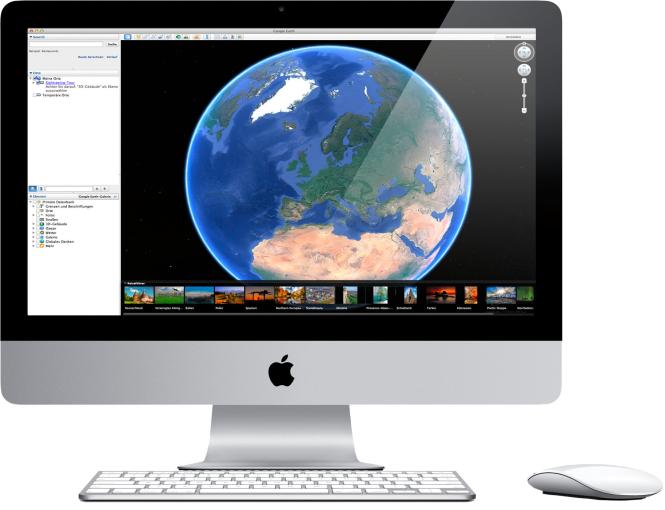
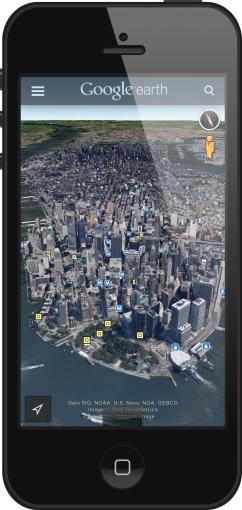
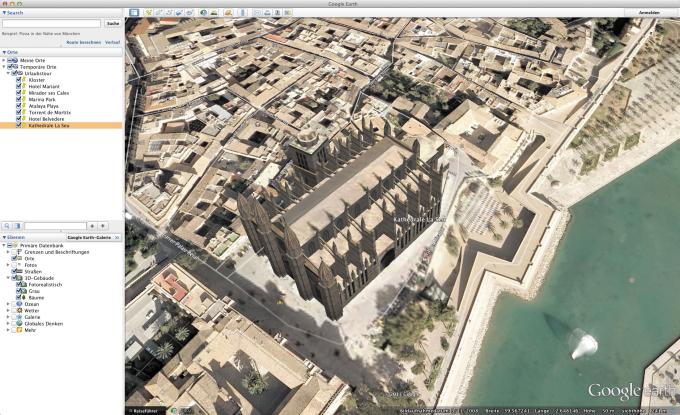
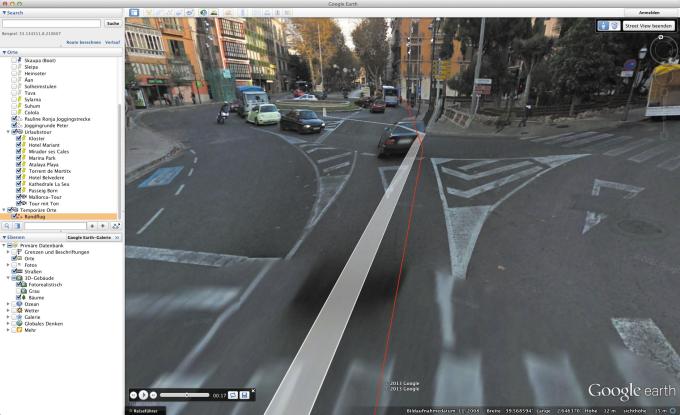
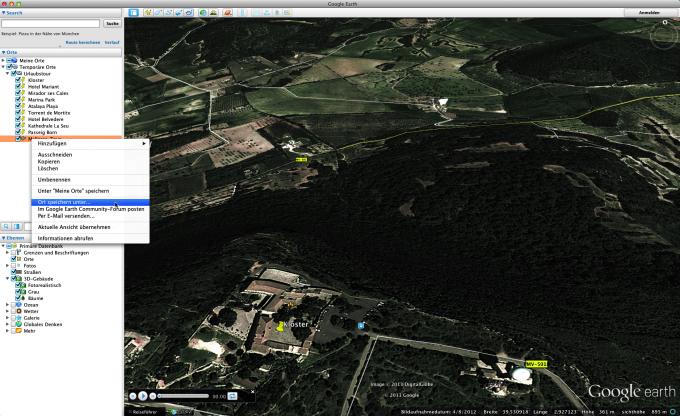
Ruft nun entweder alle Stationen manuell auf, oder überlasst dem Programm den Rundflug. Möchtet ihr auch Ton aufnehmen, ist die manuelle Steuerung im Vorteil, da ihr dann die Verweildauer an den Orten an die Dauer Ihrer Kommentare anpassen könnt. Ist eure Tour beendet, klickt ihr erneut auf das Aufnahmesymbol. Umgehend erscheinen dort Bedienelemente zum Abspielen der Tour inklusive eines Sicherungs- knopfes. Klickt darauf, um einen Namen ver- geben und die Tour speichern zu können. Danach legt Google Earth die Tour im selben Ordner ab, in dem die gespeicherten Markierungen liegen.
Tour exportieren
Seid ihr mit dem Ergebnis zufrieden und möchtet die Tour weitergeben, klickt ihr mit der rechten Maustaste auf den Namen, um sie zu exportieren. Wählt im sich öffnenden Kontextmenü „Ort speichern unter“, um eine kmz-Datei an einem beliebigen Ort auf der Festplatte abzulegen, oder „Per E-Mail senden“, um eine kmz-Datei entsprechend zu versenden. Bei letzterer Option öffnet sich automatisch Ihr E-Mail-Programm mit einem neuen Nachrichtenfenster. Die kmz-Datei ist bereits angehängt und ein werbender Standardtext von Google eingesetzt. Diesen könnt ihr löschen und eine eigene Nachricht verfassen.
Stadtrundgang mit Google Earth
Eine praktische Funktion von Google Earth ist, Touren an einer festgelegten Route entlangführen zu lassen. Auf diese Weise erstellt ihr leicht einen virtuellen Stadtrundgang. Wie das funktioniert, zeigt dieser Workshop.