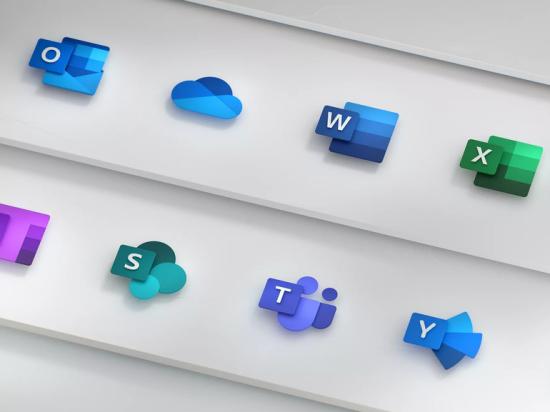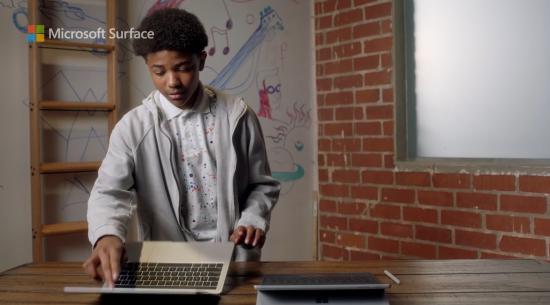Microsoft scheint bei den Nutzern auf Gefallen gestoßen zu sein, denn das erst kürzlich veröffentlichte Büro-Paket Microsoft Office für das iPad nimmt die Spitzenplätze im Apple App Store ein und leistet Apples eigener Office Suite somit jede Menge Widerstand. Wie gut Microsoft Office für das iPad wirklich ist und was ihr damit anstellen könnt, zeigen wir euch in unserem Test.

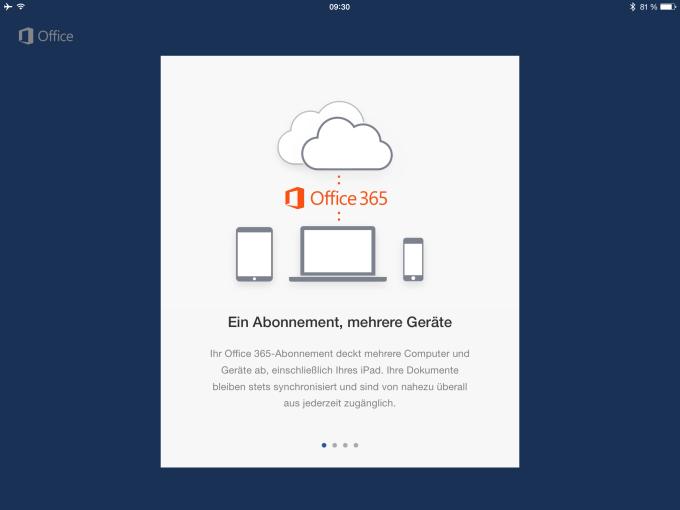
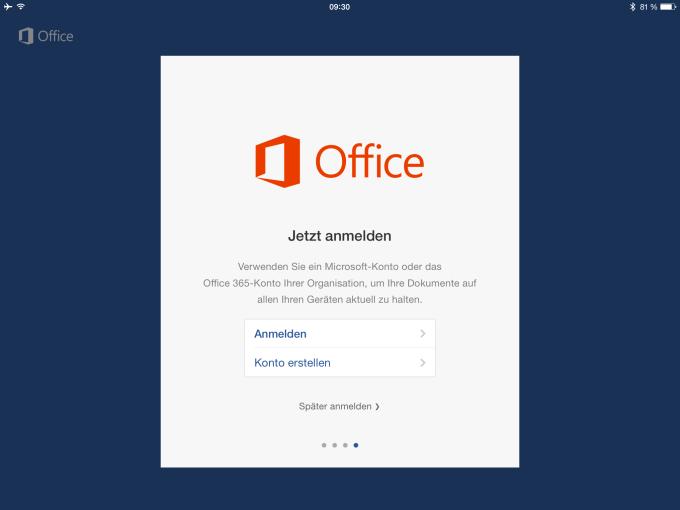
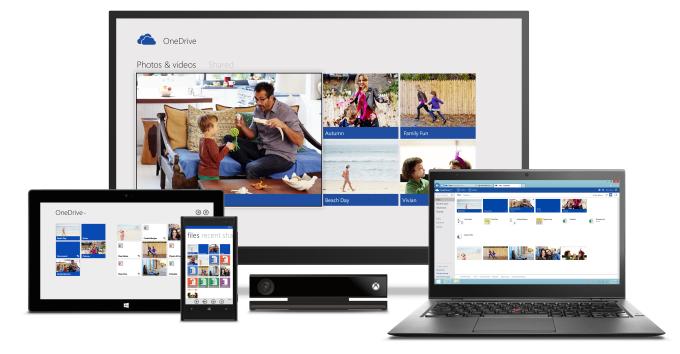
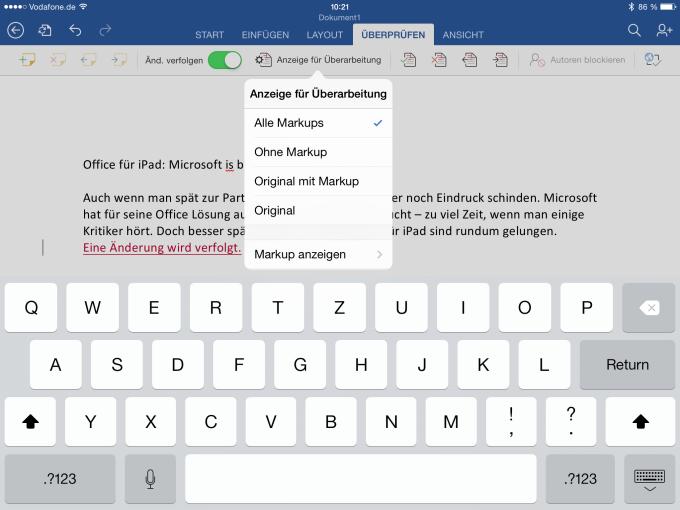
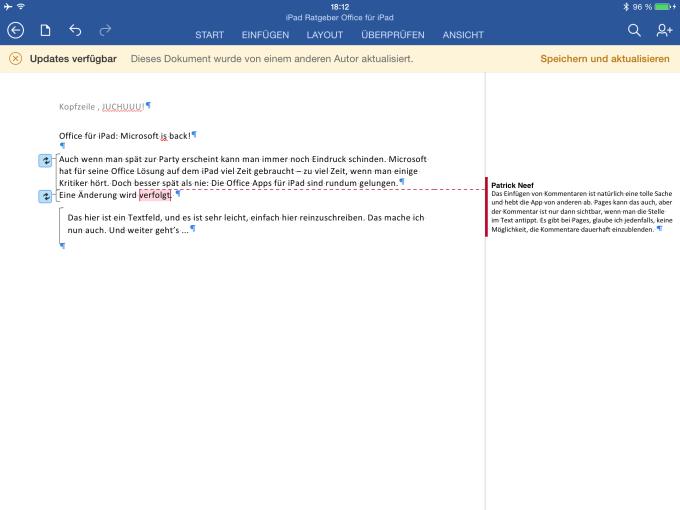
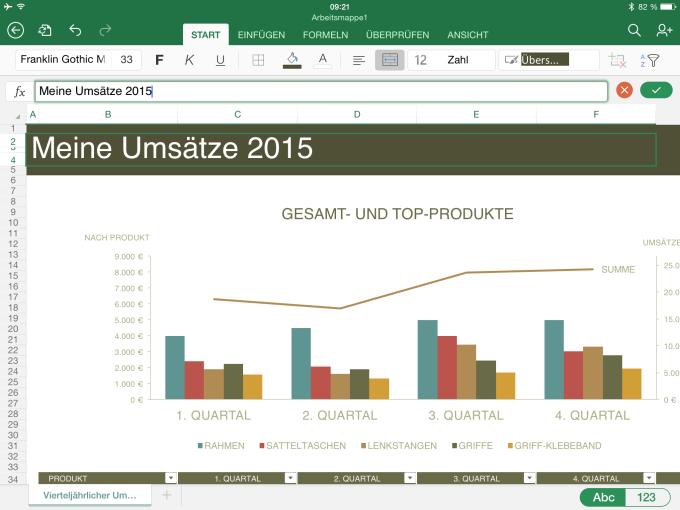
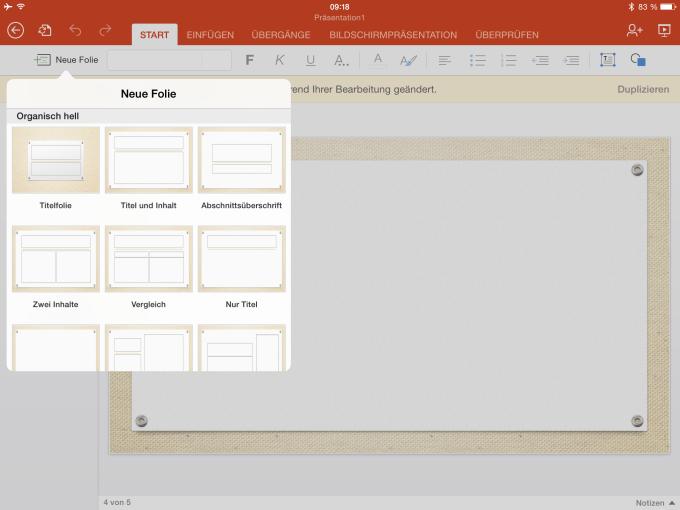
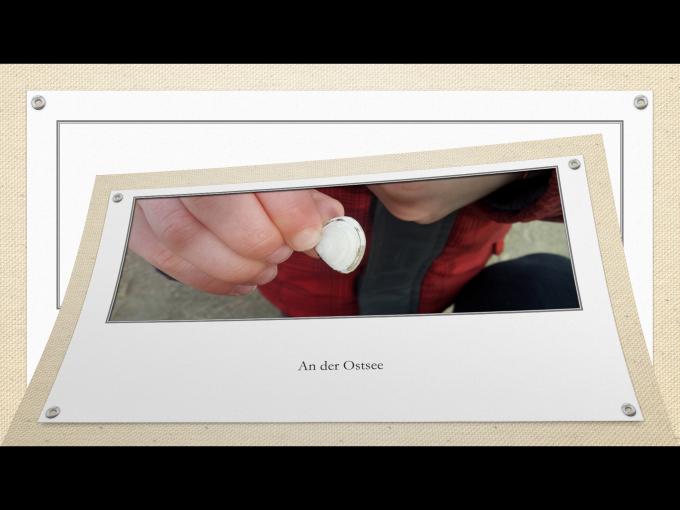
Auch wenn man spät zu einer Party erscheint kann man immer noch Eindruck schinden. Und genau das Microsoft geschafft, indem es sein Office-Paket für das iPad herausgebracht hat. Leider hat sich Microsoft dafür jede Menge Zeit gelassen – zu viel Zeit, so die einhellige Meinung im Netz. Doch jetzt sind die Apps da: Word, Excel und PowerPoint – optimiert für Touchscreens und somit perfekt auf das iPad abgestimmt.

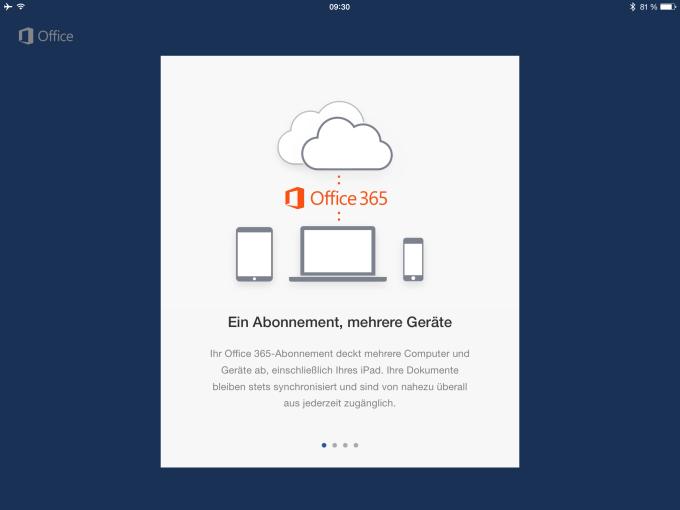
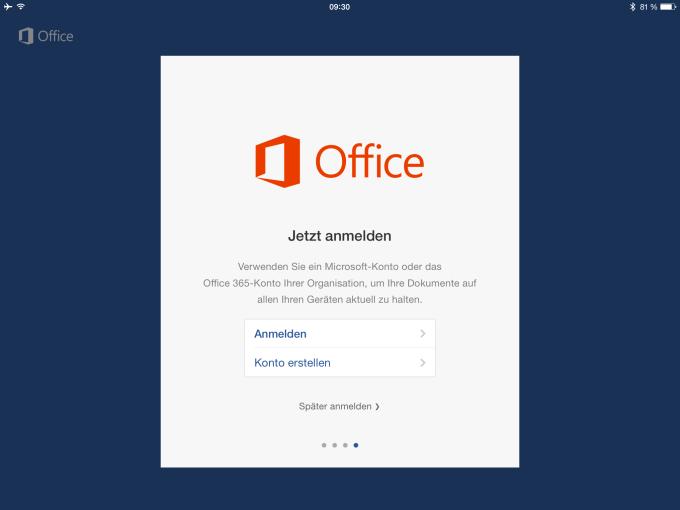
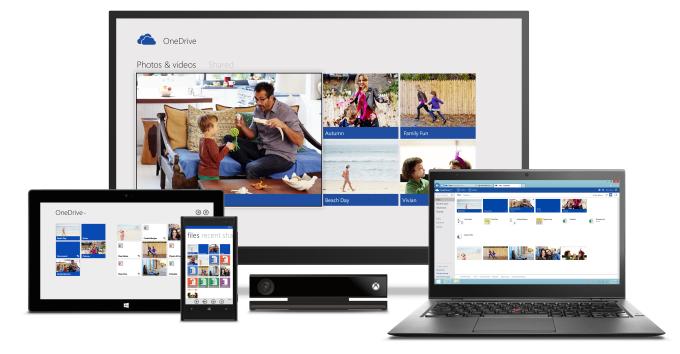
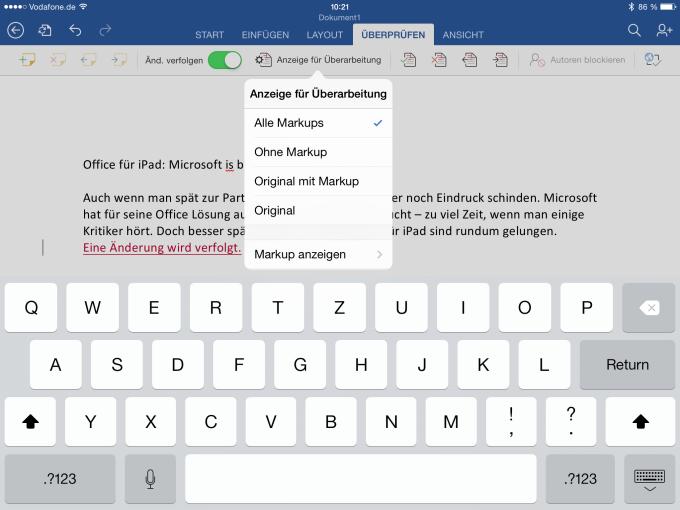
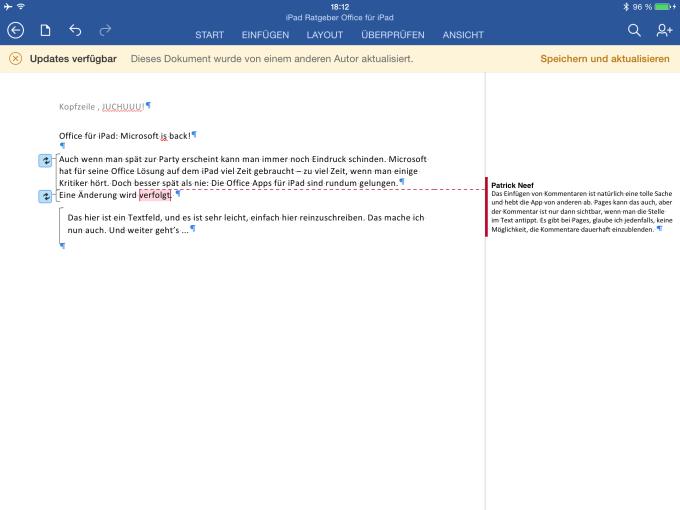
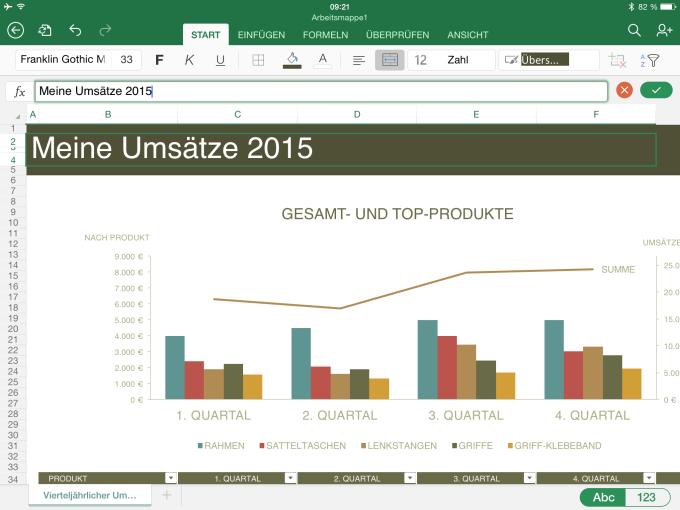
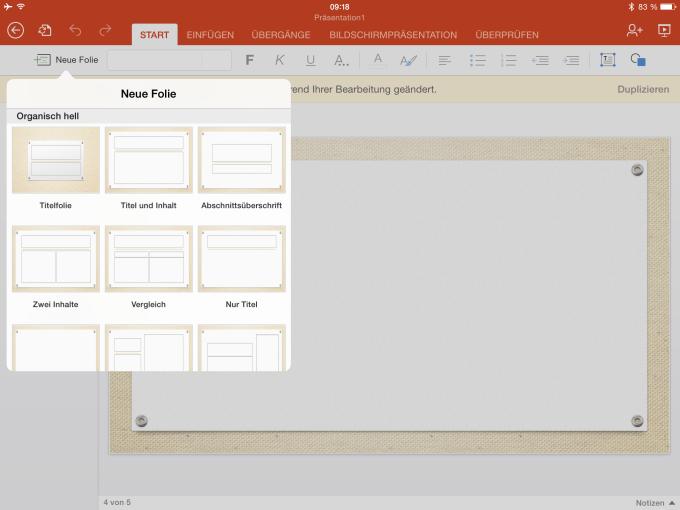
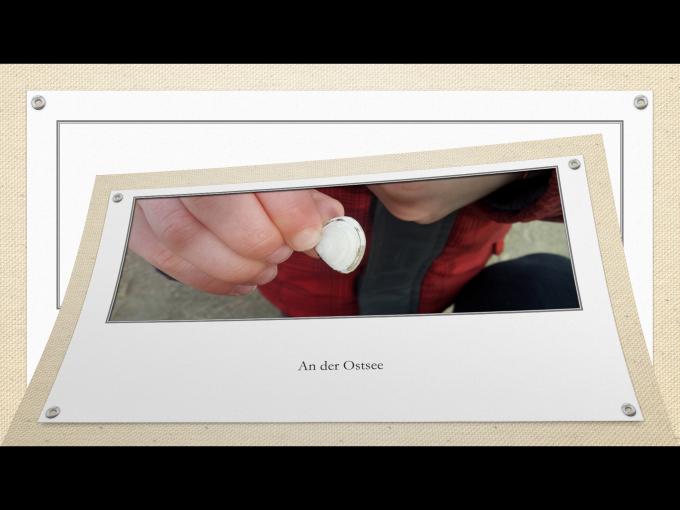
Linktipp – Microsoft Office nun auch endlich für das iPad
Die Apps im App Store sind kostenlos. Nach dem Herunterladen, könnt ihr damit Word-, Excel- und PowerPoint-Dokumente. Das Ganze hat allerdings auch einen Haken: Um Dokumente erstellen und bearbeiten zu können, benötigt ihr ein Office 365 Abonnement. Das kostet als In-App-Kauf 99 Euro im Jahr. Das Abonnement beinhaltet dafür aber zusätzlich fünf zusätzliche Installationen auf Mac und PC, fünf Installationen auf mobilen Geräten sowie 20 GB zusätzlichen OneDrive Speicher.
Firmen-Abo oder Studenten-Version
Diese Hürde lässt sich zwar nicht umgehen, doch richtet sie sich an den jeweiligen Nutzer: Seid ihr bereits ein Abonnent, etwa weil eure Firma Office 365 verwendet, so könnt ihr die Apps automatisch voll nutzen. Seid ihr hingegen Student, Dozent oder Lehrer, so könnt ihr auf der Microsoft Webseite ein deutlich günstigeres Abonnement abschließen, nämlich Office 365 University, das für 79 Euro und somit 20 Euro günstiger über den Zeitraum von vier Jahren gültig ist. Andererseits könnt ihr es aufgrund des reduzierten Preises anstatt der üblichen fünf nur auf zwei Geräten installieren.
Linktipp – Microsoft verschenkt Notiz-Software OneNote für alle Plattformen
Drei Apps, eine Linie
Egal welche der drei Apps ihr öffnet, sie ähneln sich in der Optik. Ähnlich wie bei der Desktop-Anwendung, besitzen die Apps ein Menüband, der Ribbon, wobei es in diesem Fall auf die wichtigsten Funktion reduziert ist und nur aus einer Leiste besteht. Ihr könnt auf jeden Menüpunkt tippen, um das Menüband zu öffnen. Tippt ihr den Menüpunkt erneut an, verschwindet die Leiste wieder und räumt dem ganzen Dokument mehr Platz ein. Die Menüpunkte sind außerdem kontextsensitiv: Tippt ihr auf ein Bild, eine Tabelle oder ein Textfeld, erscheint ein neuer Reiter mit zusätzlichen Optionen zum Bearbeiten des ausgewählten Elements.

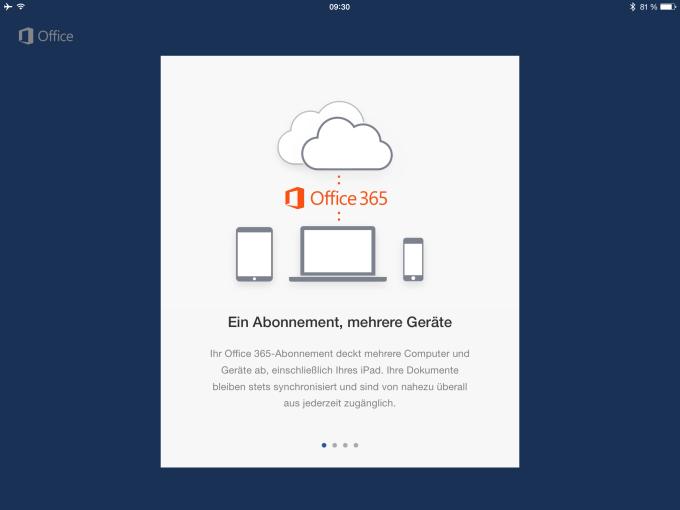
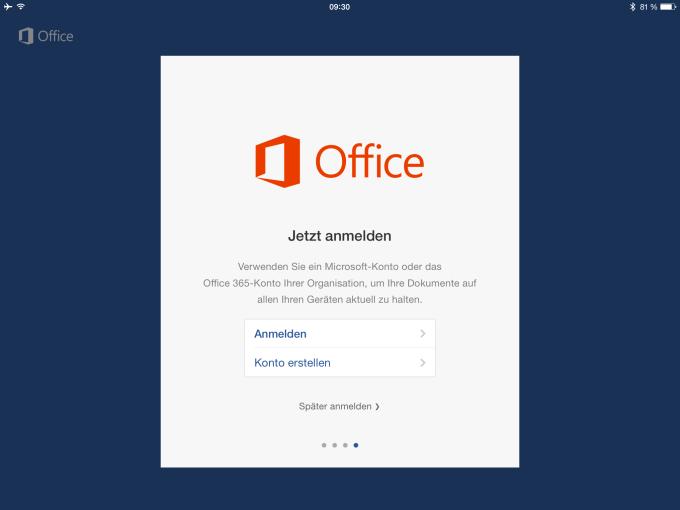
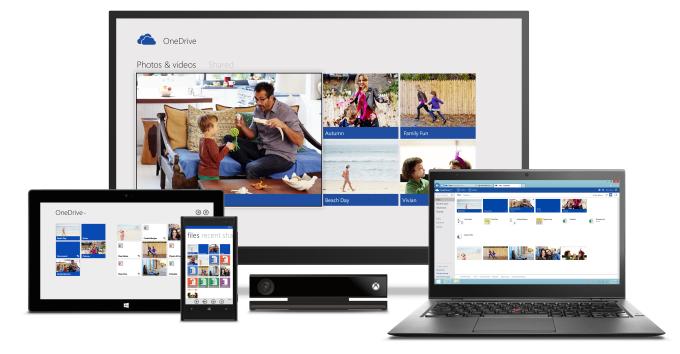
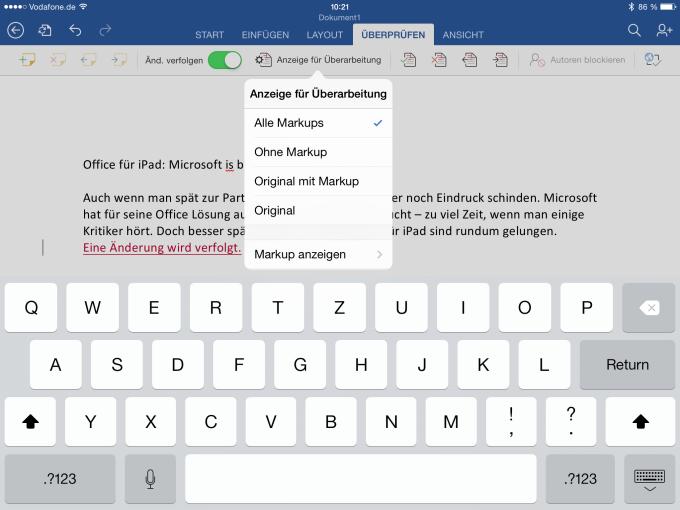
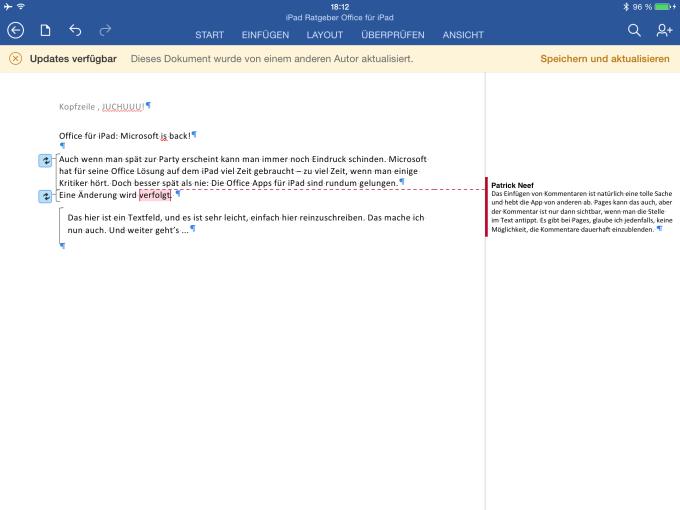
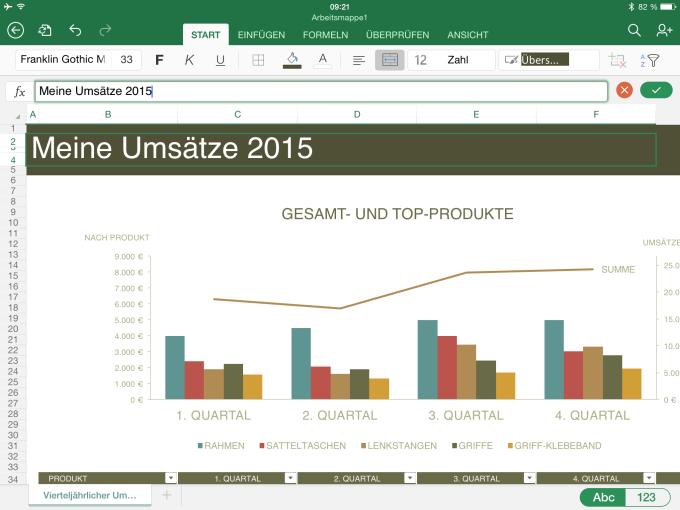
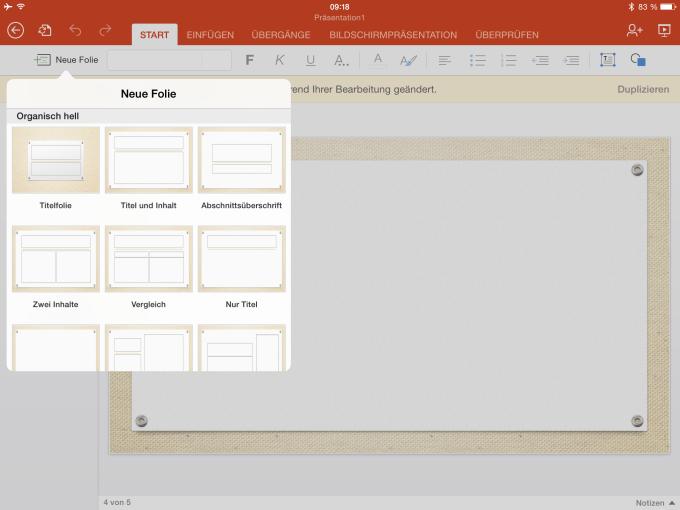
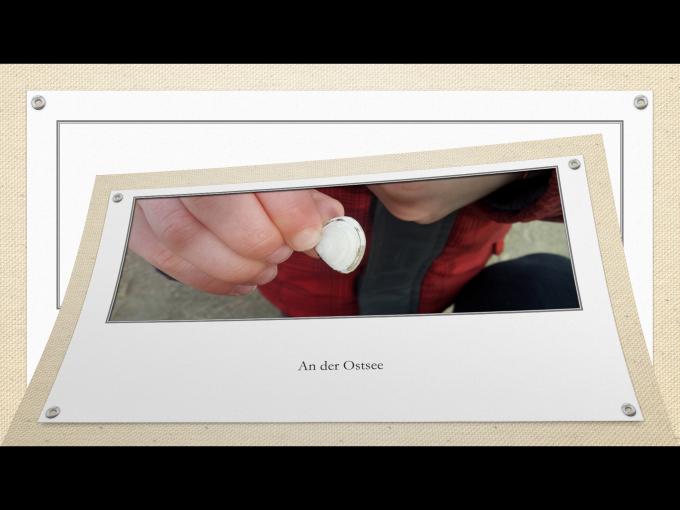
Linktipp – Windows Phone wird konkurrenzfähig: Microsoft schließt Übernahme mit Nokia ab
Das Design der Apps erinnert stark an die PC-Ausgabe von Office 2013, bietet aber nicht alle Features der Desktop-Version. Die wichtigsten Funktionen sind jedoch vorhanden und machen die Apps zu einem vollwertigen Office-Paket. Wer den Unterschied zwischen den iPad Apps und den Desktop-Anwendungen genau wissen möchte, der findet auf der Microsoft Webseite eine übersichtliche Tabelle mit den Unterschieden zwischen den Word Anwendungen, der Apps für Excel sowie PowerPoint.
Linktipp – Preview-Version von Microsoft GeoFlow für Excel verfügbar
Für alle Anwendungen gilt: Microsoft hat sie so optimiert, dass ihnen auch bei aktiviertem Onscreen-Keyboard genügend Platz auf dem Display zur Verfügung steht. Für längere Arbeiten mit den Anwendungen empfiehlt sich allerdings eine externe Bluetooth-Tastatur, da diese mehr Schreibkomfort bietet. Praktisch: Excel besitzt für die Formeleingabe eine gesonderte Formel-Tastatur mit Zahlen und Sonderzeichen, die sich auch bei der Verwendung einer externen Tastatur aktivieren lässt. An solchen Details merkt man, dass man bei Microsoft mitgedacht hat.
Bitte das Speichern vergessen
Die Anwendungen speichern die erstellten Dokumente automatisch, auch offline. Verlässt man ein Dokument über den Menüpfeil oben links, legt man einen Speicherort fest. Hier kann man zwischen dem iPad als lokalen Speicherort und dem Cloud-Dienst OneDrive als zentralen Speicherort wählen. Hinweis: Nur über letzteren könnt ihr mit andere Nutzern gemeinsam an Dokumenten arbeiten. Das Herunter- und Hochladen läuft nicht ganz so flüssig ab, da diese Vorgänge den Eindruck erwecken, man bearbeite nicht ein Online-Dokument, sondern bearbeite eine Datei manuell.

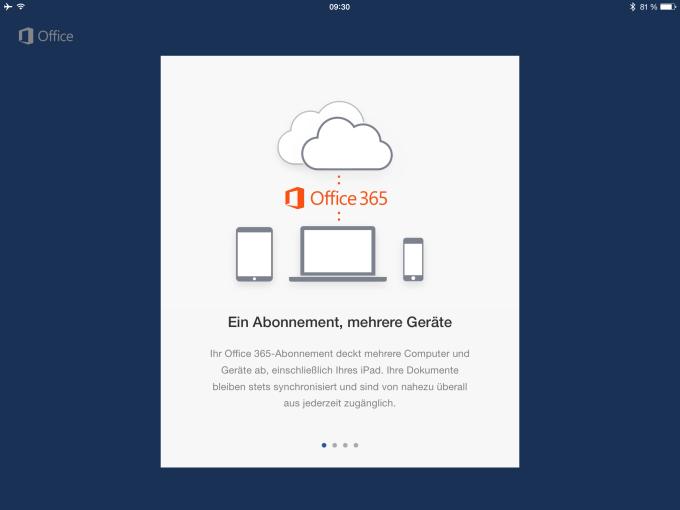
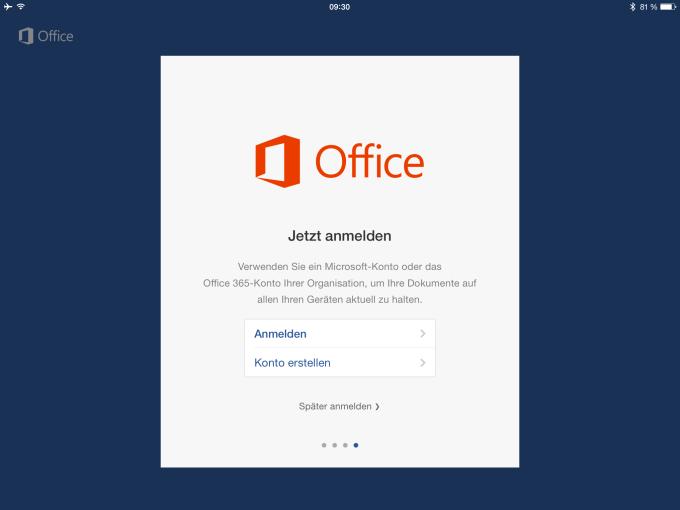
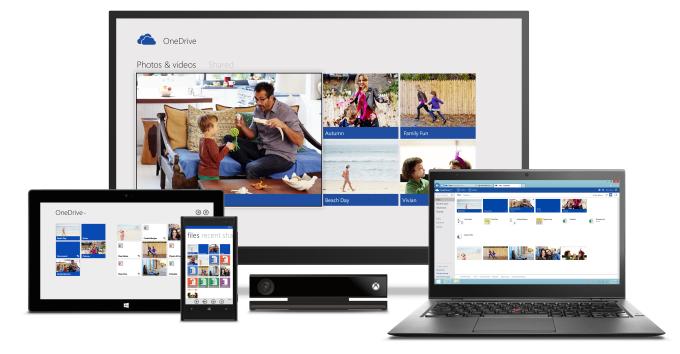
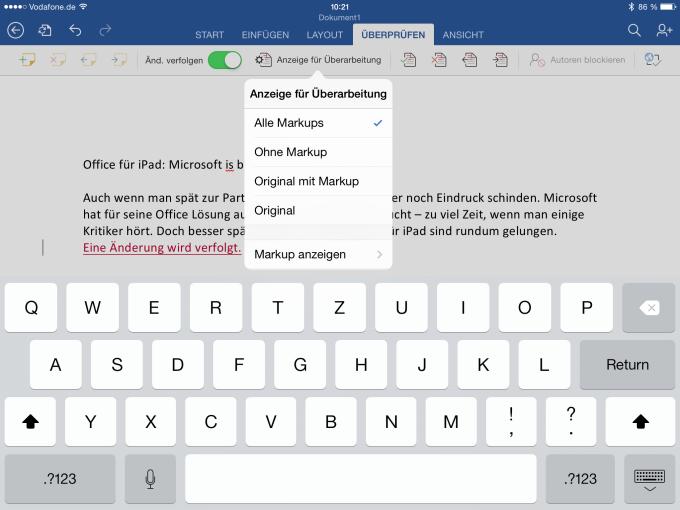
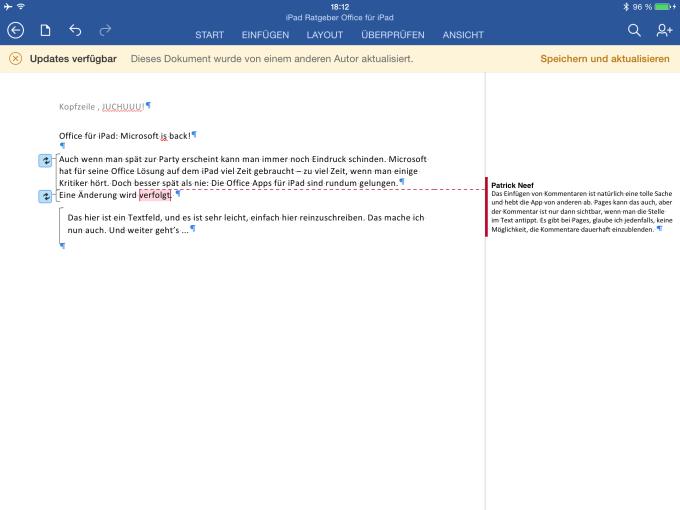
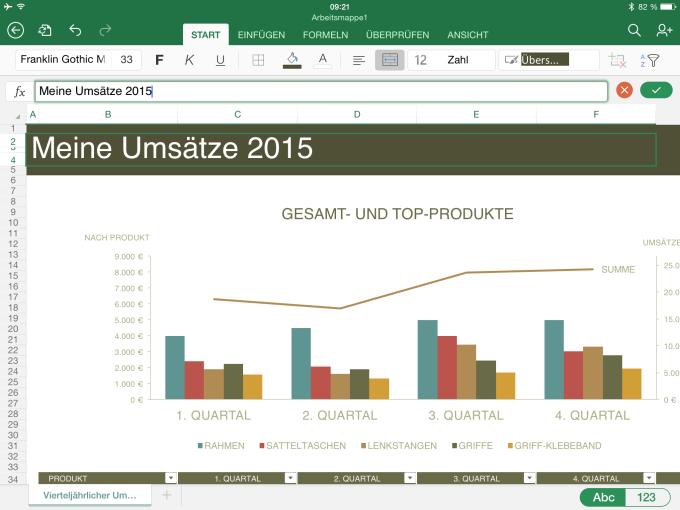
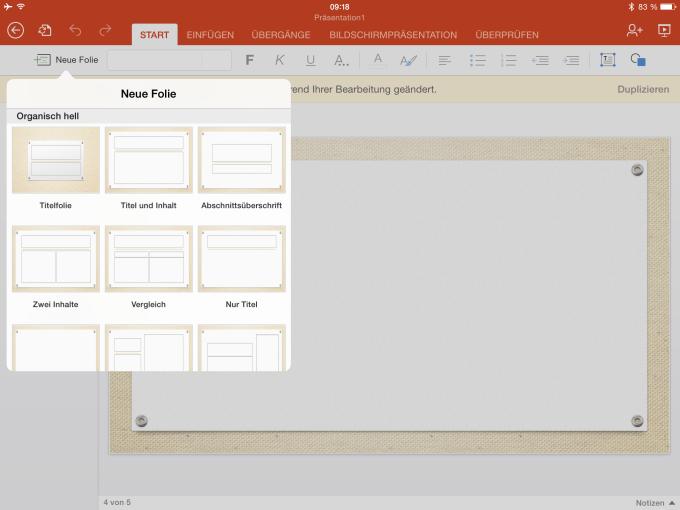
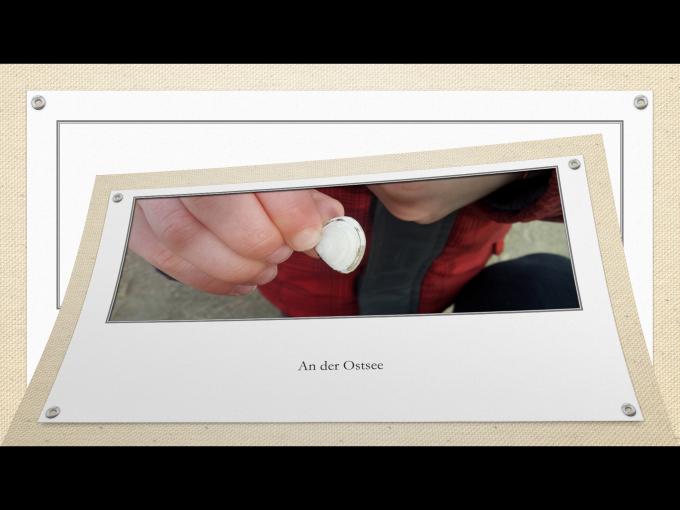
Nehmen Dokumente nur eine geringe Größe ein, da beispielsweise keine Bilder oder Grafiken enthalten, kann man auch problemlos mit einer langsameren 3G-Verbindung anstatt mit einer schnelleren WLAN-Verbindung arbeiten. Ist man offline, wird das Dokument einfach so lange auf dem iPad gespeichert, bis man wieder online ist.
Microsoft Word: Ähnlich wie auf dem Desktop
In Word findet man sich sofort zurecht, wenn man bereits die Desktop-Anwendung kennt. Unter Start legt Microsoft die grundsätzlichen Optionen zur Formatierung von Text, wie Schriftgröße, Farbe, Schriftart, Textfluss, Formatvorlagen ab, unter Layout formatiert man das Dokument. Eine besondere Erwähnung verdient das Einfügen von Bildern, das bei der App mit Toucheingabe deutlich leichter von der Hand geht als bei Desktop-Anwendung. Wählt dazu das Bild zuerst aus dem Archiv aus, könnt ihr es anschließend drehen, skalieren und verschieben. Der Text legt sich um das Bild. Leider gibt es auch einige Schwachstellen: Es wäre beispielsweise praktisch, würde das Bild beim Verschieben an bestimmten Stellen, wie zum Beispiel der Textbreite, andocken. Hier besteht noch Nachholbedarf.

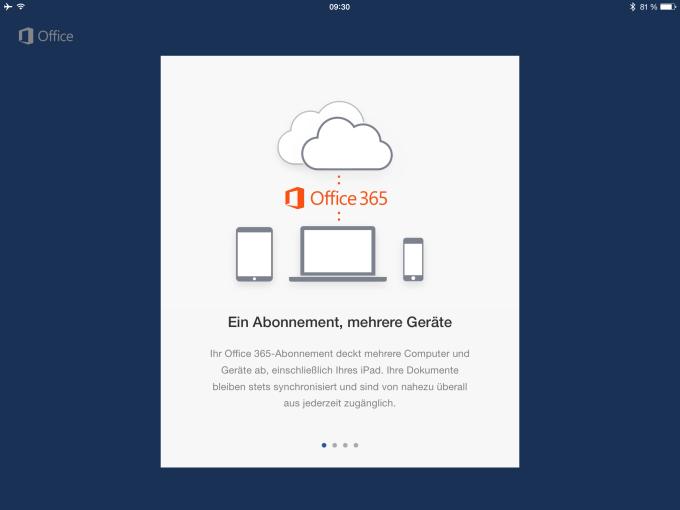
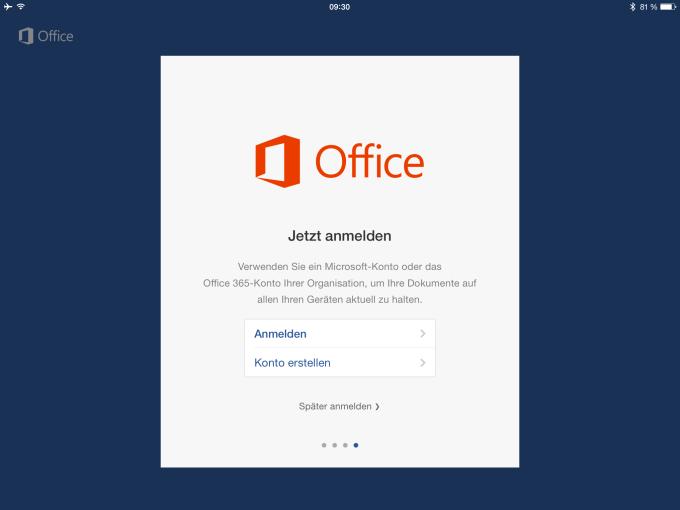
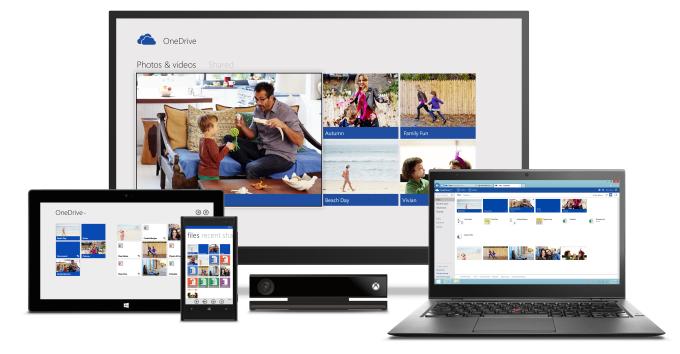
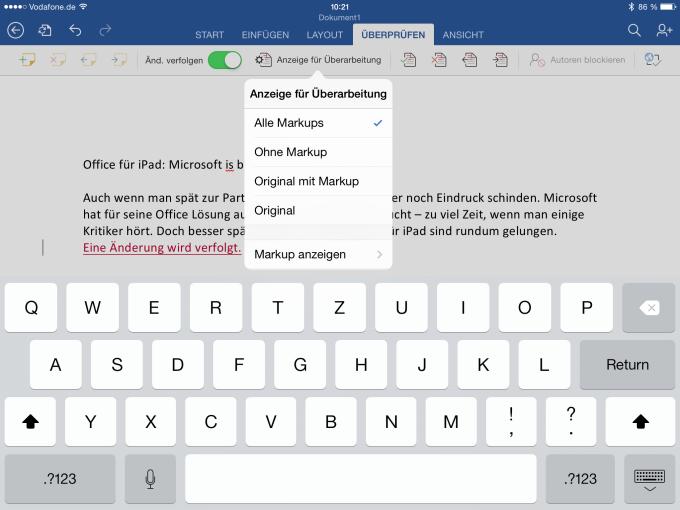
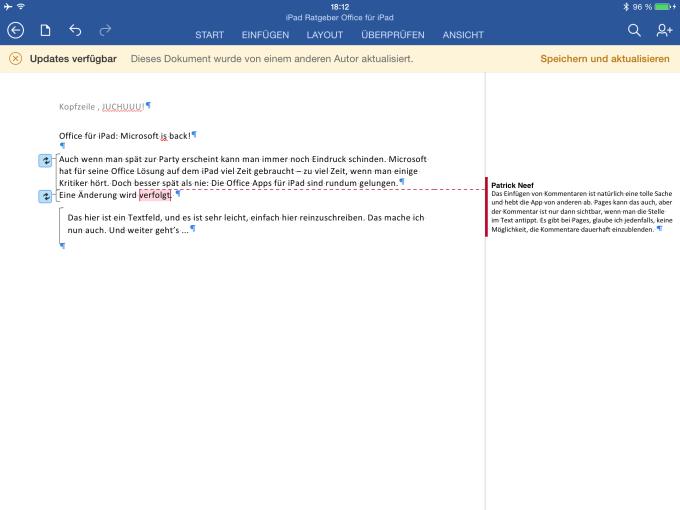
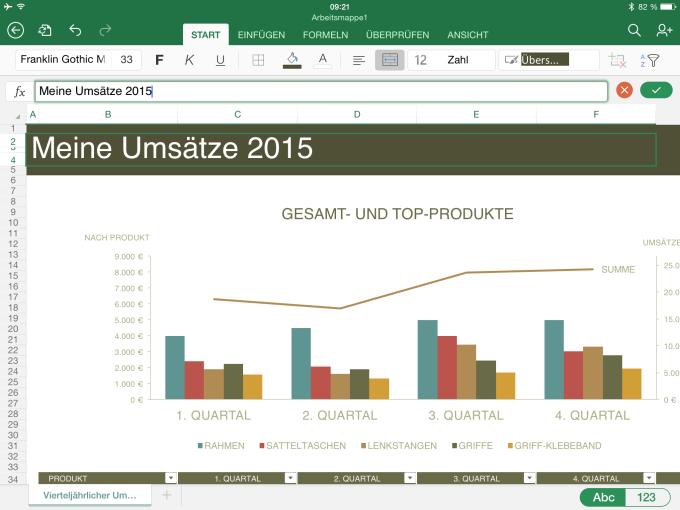
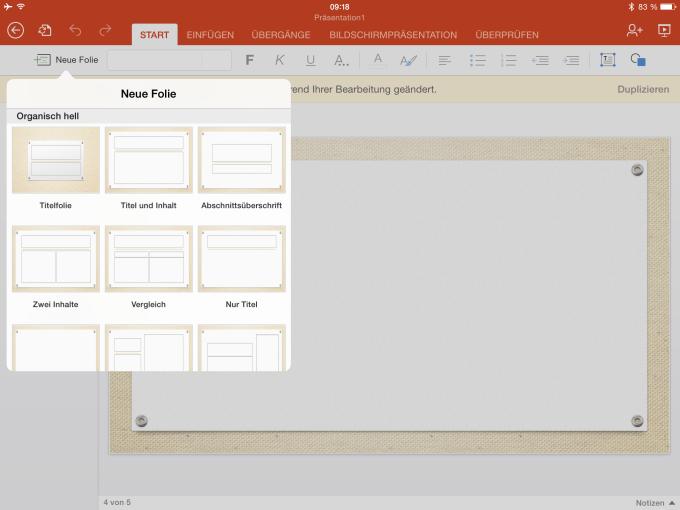
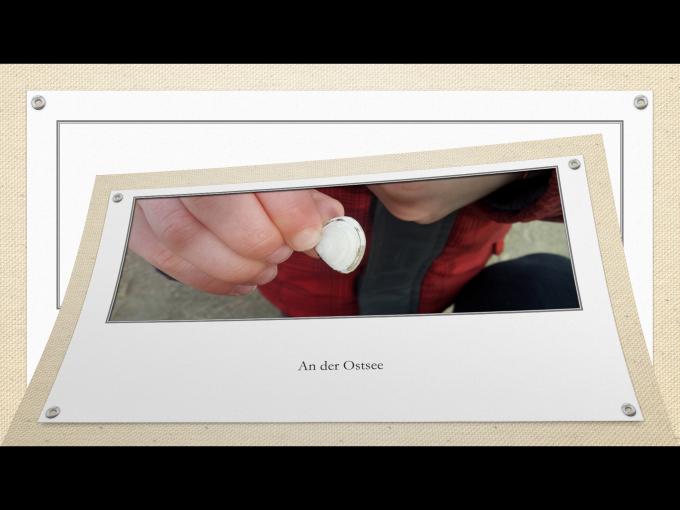
Linktipp – Microsoft-Smartwatch noch in diesem Sommer?
Word unterscheidet sich von anderen Textverarbeitungsprogrammmen, indem es beispielsweise eine ausgereifte Überprüfungsfunktion besitzt, die sich hinter dem gleichnamigen Reiter befindet. Hier fügt ihr etwa Kommentare ein, verfolgt Änderungen, blockiert Autoren und kontrolliert genau, wie euch Markups angezeigt werden. Im Gegensatz zu Apple Pages findet ihr die Kommentare bei Word nicht als aufklappbare Notizzettel, sondern – wie in der Desktopanwendung – übersichtlich am rechten Rand des Dokuments. Das ist vor allem dann sehr vorteilhaft, wenn mehrere Leute am gleichen Dokument arbeiten und Kommentare einfügen.

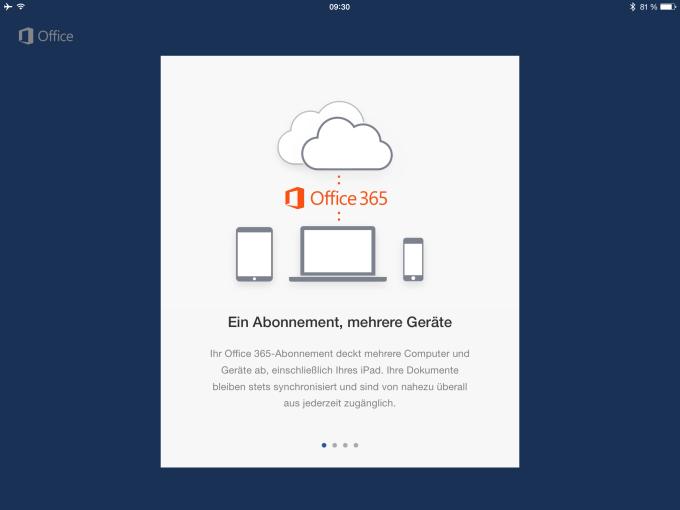
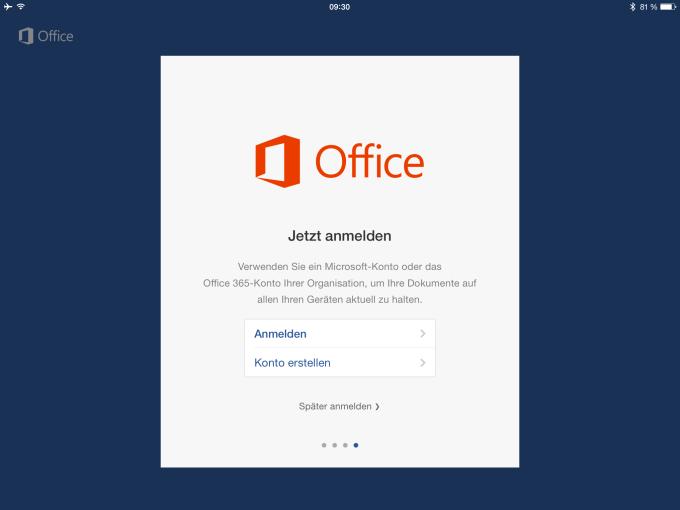
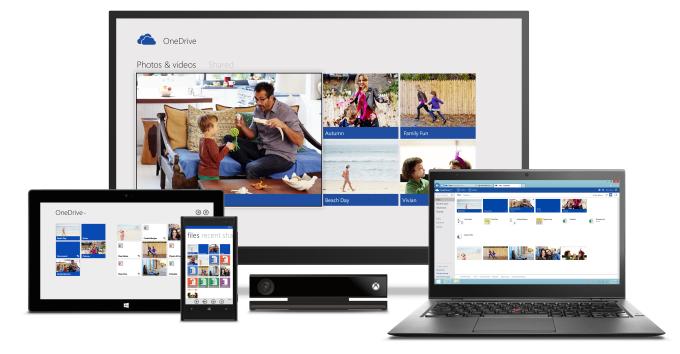
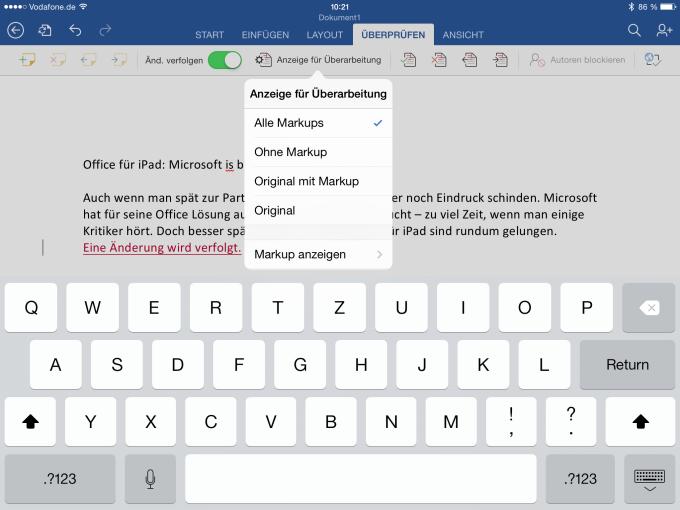
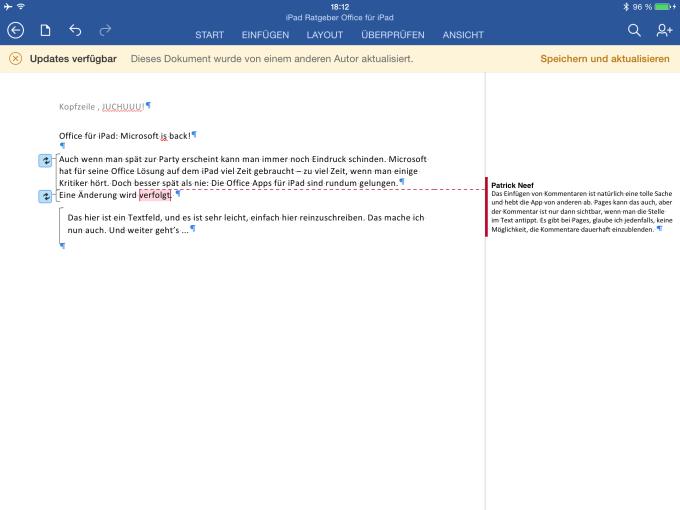
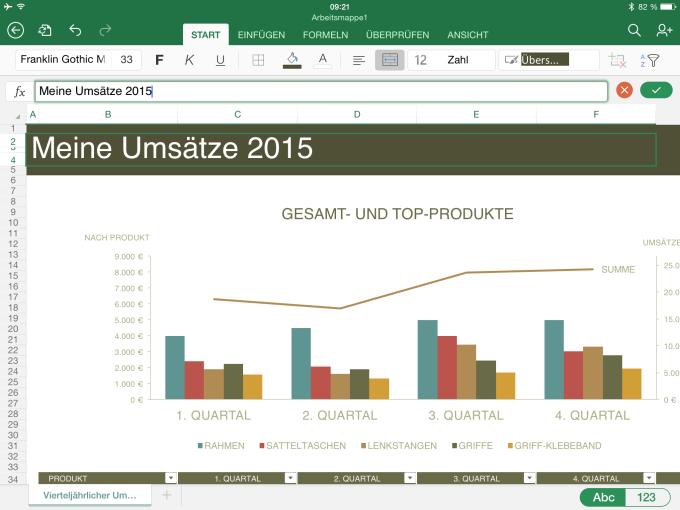
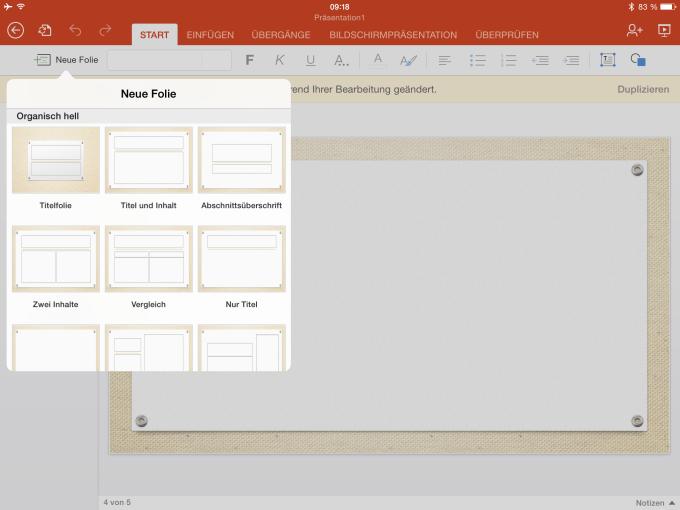
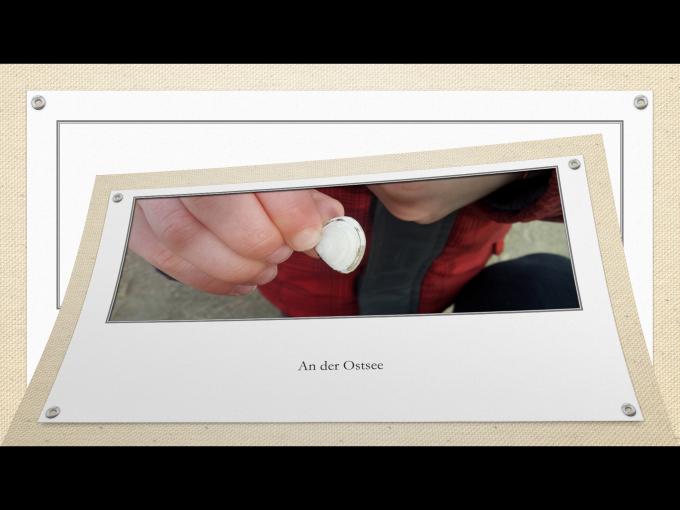
Auch die automatische Rechtschreibkorrektur funktioniert tadellos. Leider besitzt die App keine Überprüfung der Grammatik. Ebenfalls fehlt die Möglichkeit zu Drucken. Hier hat Microsoft jedoch bereits angekündigt, diese Funktion schon bald per Update nachzureichen. Möchtet ihr ein Dokument unbedingt drucken, müsst ihr einen kleinen Umweg vornehmen: Die offizielle OneDrive App für iPad erlaubt es euch, auf eure in der Cloud abgelegten Dokumente zu zugreifen. Aktiviert ihr eines dieser Dokumente, könnt ihr es in einer anderen App, wie zum Beispiel Documents 5 oder FileApp, öffnen und von dort aus via AirPlay drucken.
Microsoft Excel: Reichlich Formatvorlagen
Ist Word bereits eine vollwertige Umsetzung für iPad, so beeindruckt Excel noch mehr mit all den versteckten Funktionen und der trotzdem so geradlinigen Programmoberfläche. Excel für iPad besitzt vor allem eine Menge nützlicher Formatvorlagen, die eine Reihe an Projekten vereinfacht. Möchtet ihr intensiv mit Excel arbeiten, solltet ihr euch ein wenig Zeit nehmen, um den ausgedehnten Funktionsumfang zu entdecken. Viele verstecken sich nämlich in Drop-Down-Menüs hinter den Einstellungen. Allein das Formel-Menü bietet zahlreiche Einträge. Praktisch: Als Hilfe dient bei jeder Formel ein Info-Symbol, das die Funktion der jeweiligen Formel genauer erklärt.

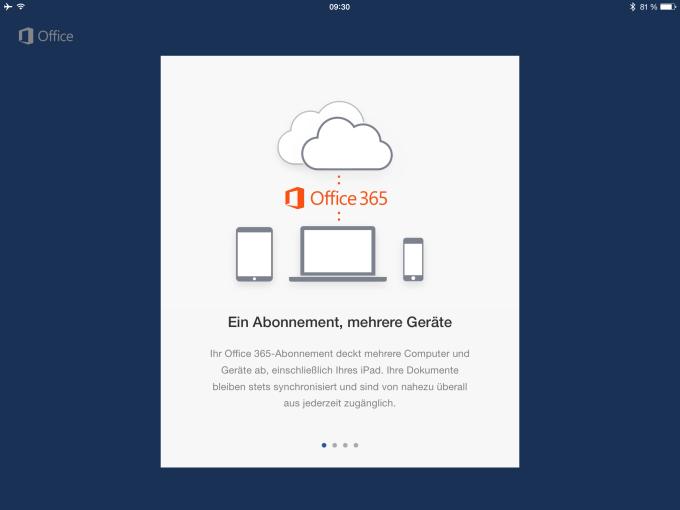
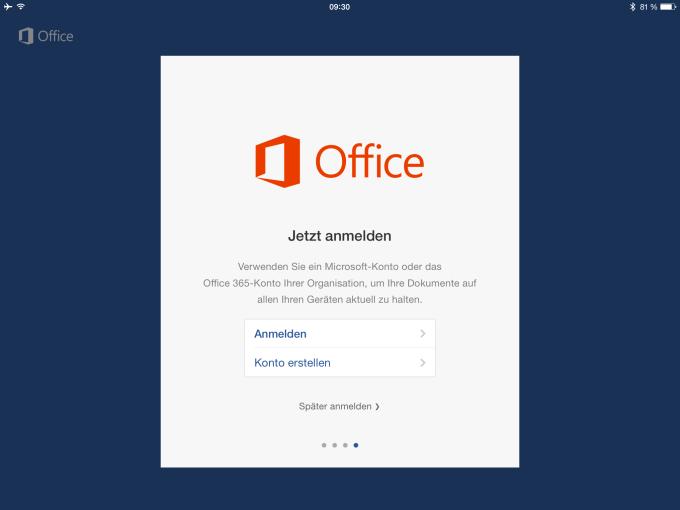
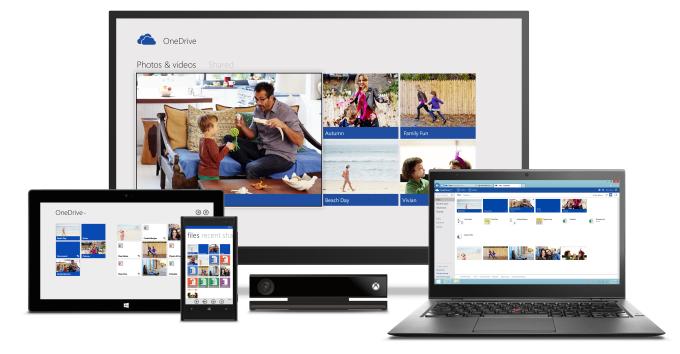
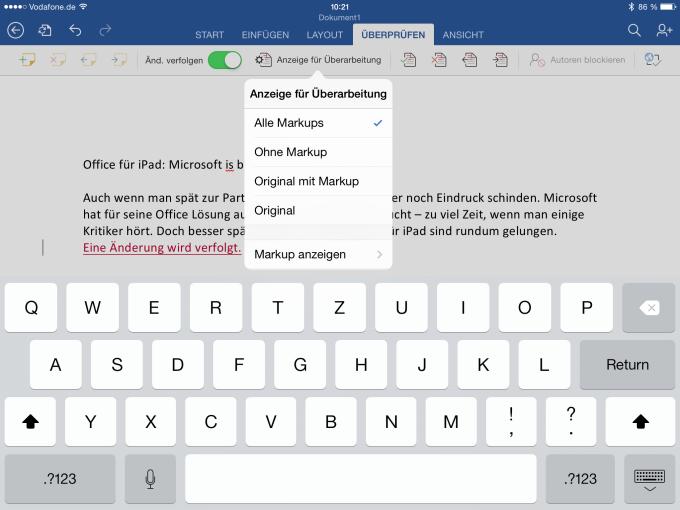
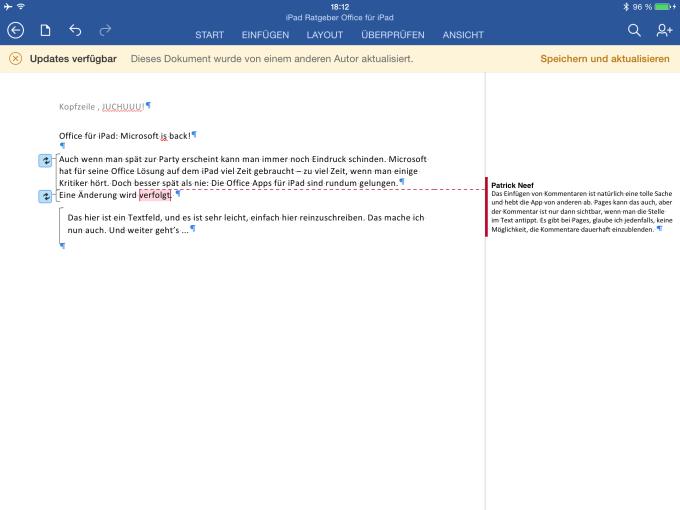
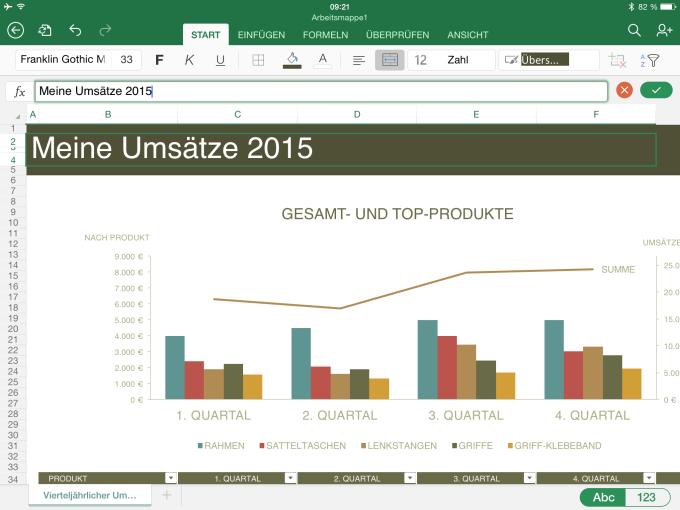
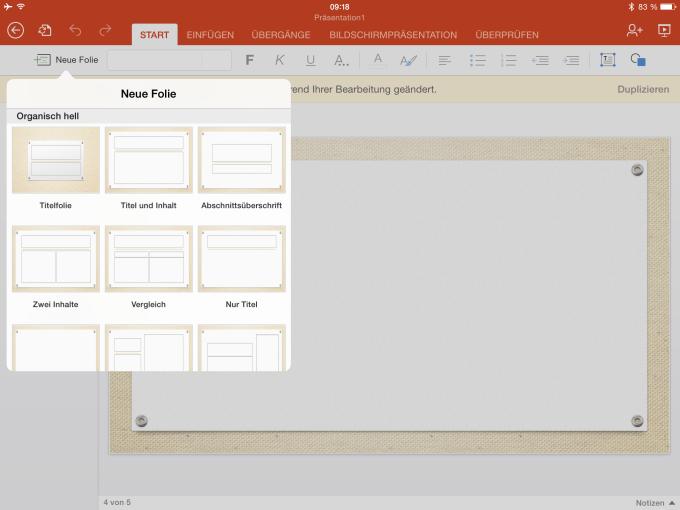
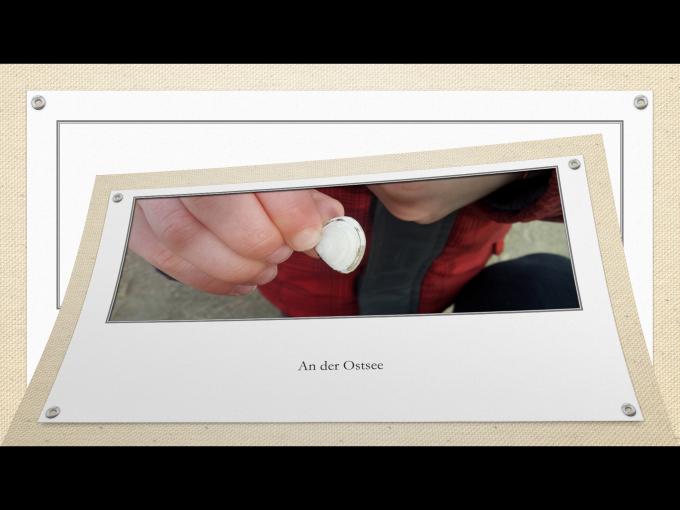
Habt ihr einen Bereich der Tabelle ausgewählt, kann Excel daraus aussagekräftige Diagramme erstellen. Hier sind die Möglichkeiten fast unbegrenzt. Aber auch kleine Funktionen, ohne die manche Nutzer nicht leben können, sind an Bord: Fenster fixieren, Zusammenführen von Datenwerten, Filterfunktionen und ein sehr hilfreiches Infofenster rechts unten, das die Summe, Mittelwerte und vieles mehr auflistet.
PowerPoint: Gelungene Keynote-Alternative
PowerPoint hat jahrelang im Schatten von Keynote gelebt und konnte der Anwendung somit nicht das Wasser reichen, vor allem was die Art der Präsentation und die Folienübergänge betraf. Das hat sich aber geändert. Powerpoint für iPad ist Keynote fast ebenbürtig. Auch hier wählt man aus einer großen Vielfalt an Vorlagen aus. Diese bestimmen allerdings lediglich das allgemeine Ausehen der Folien. Wie jede einzelne Folie aufgebaut ist, entschiedet ihr, sobald ihr eine neue Folie anlegt.

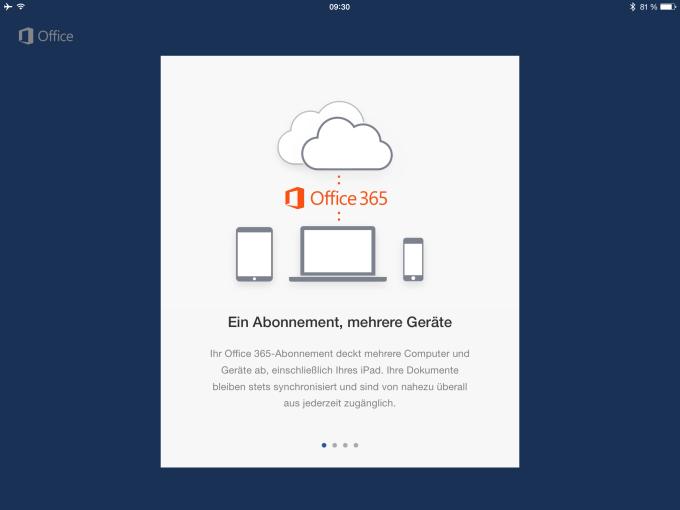
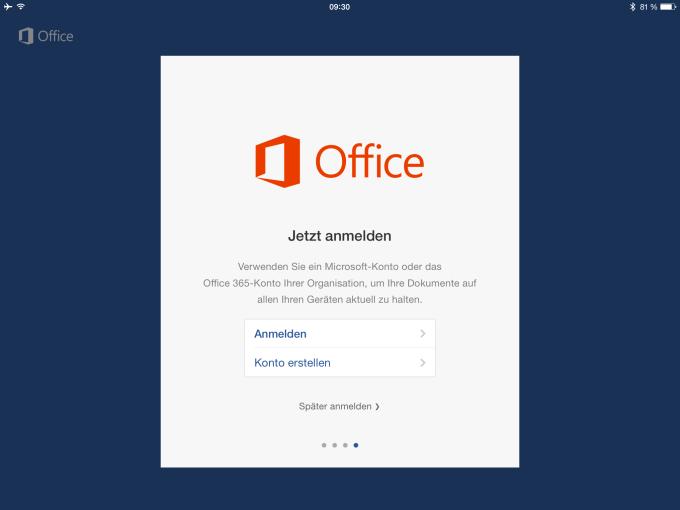
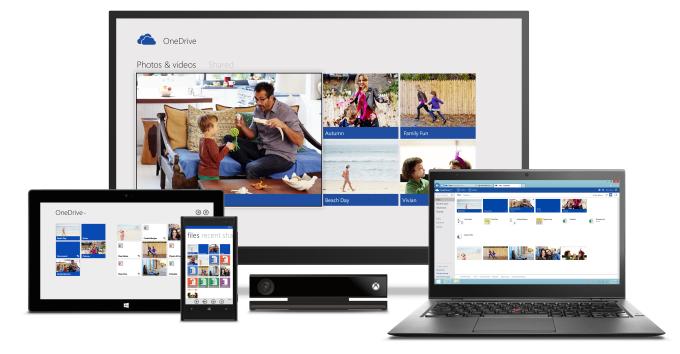
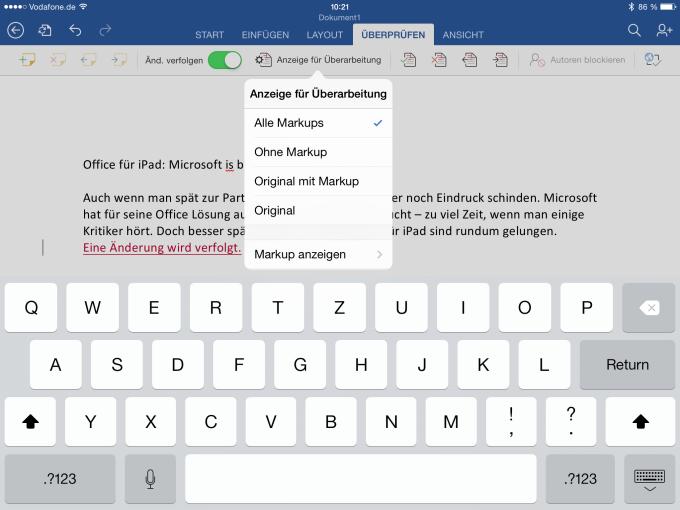
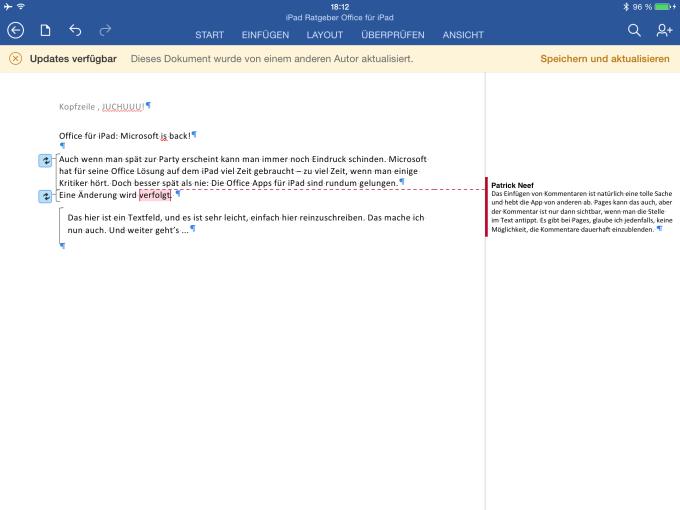
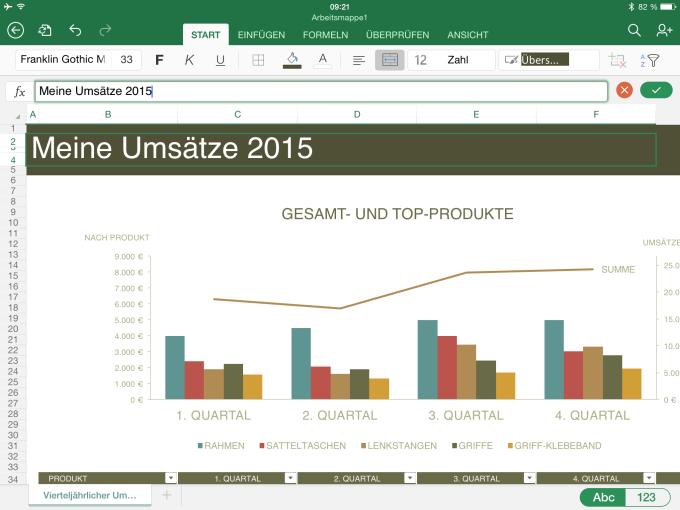
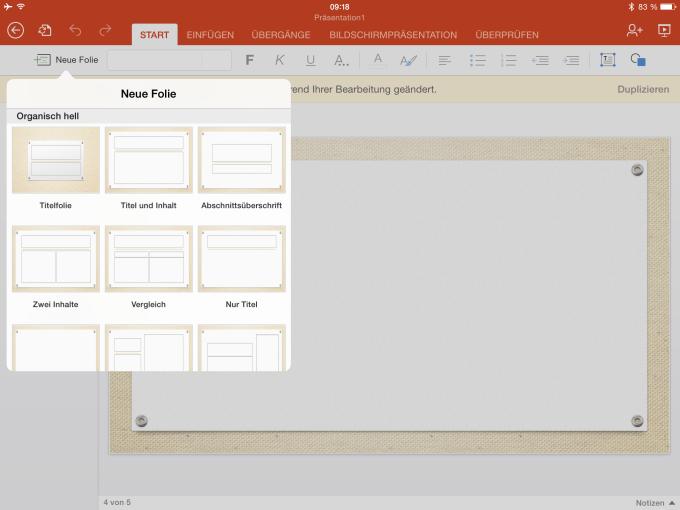
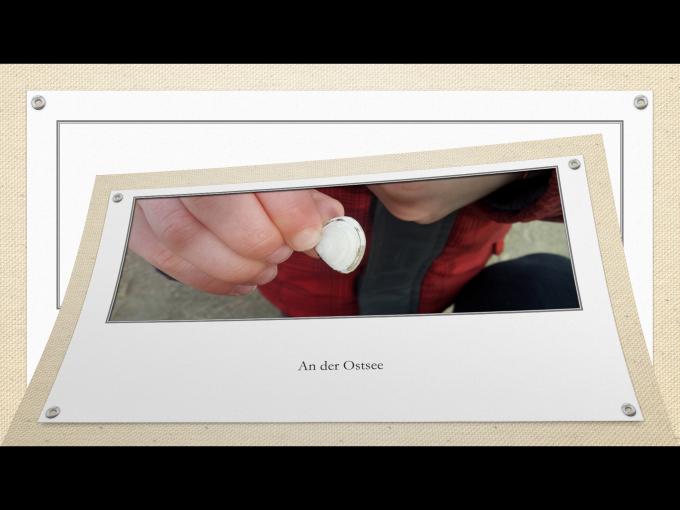
Das Anlegen und Verwalten der Folien ist sehr einfach. Unter dem Reiter „Start“ wählt ihr eine neue Folie aus mehreren Optionen. Am linken Bildrand sind alle Folien angezeigt. Per Drag and Drop verschiebt man diese ganz einfach und ändert so die Reihenfolge der Folien. In jede Folie könnt ihr Text, Textfelder, Formen, Tabellen oder Bilder einfügen. Bilder lassen sich wie schon bei Word leicht skaliere. Leider ist es aber nicht möglich, das Bild innerhalb eines Rahmens anzupassen, ohne dass man das Bild ungewollt streckt oder staucht. Auch ist es unmöglich, Bilder zu beschneiden.

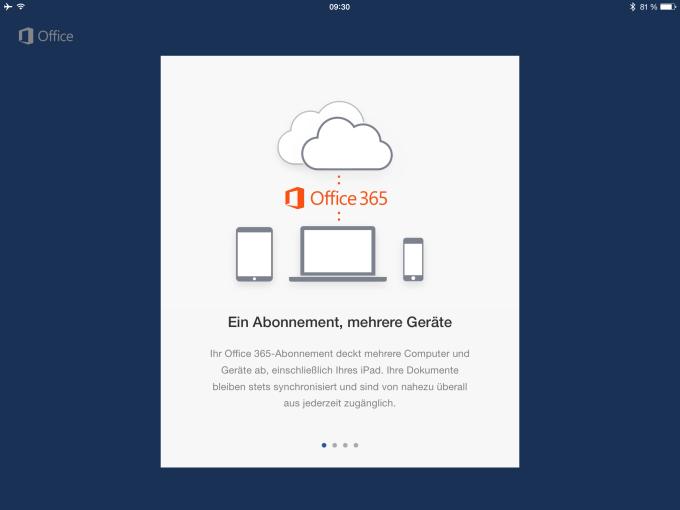
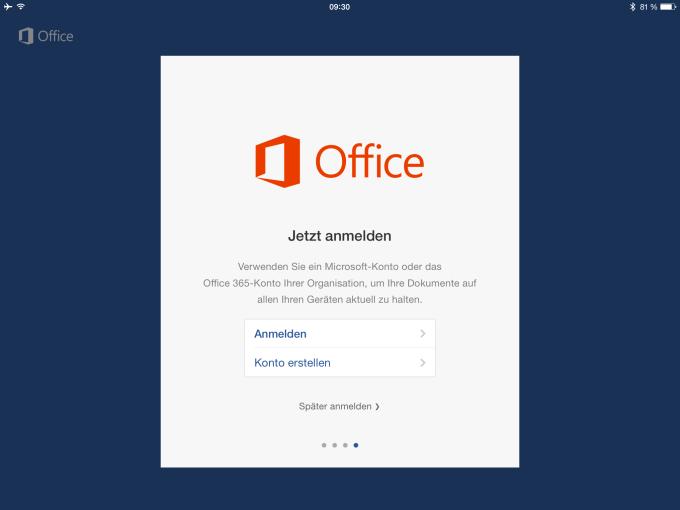
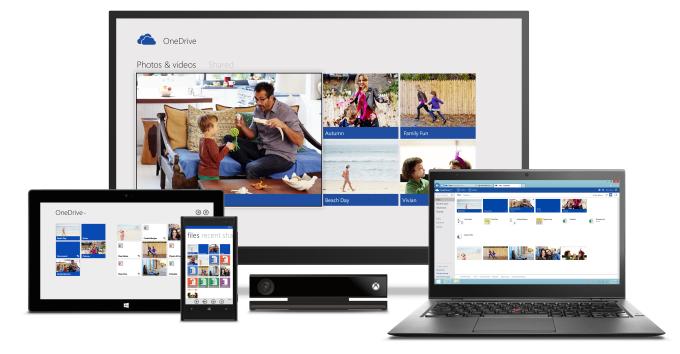
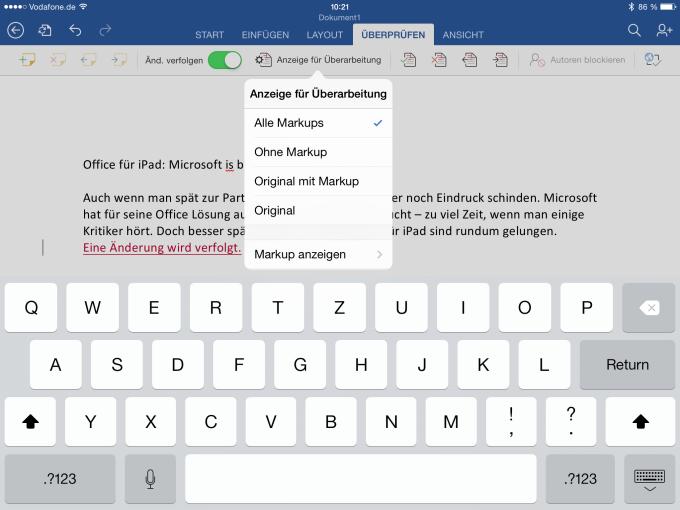
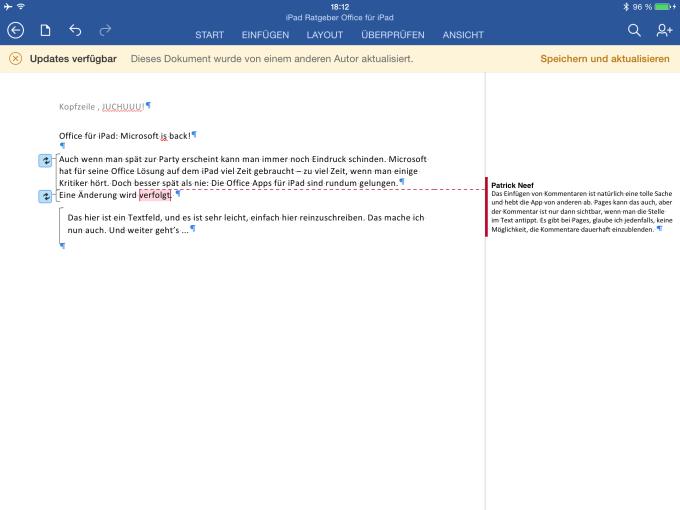
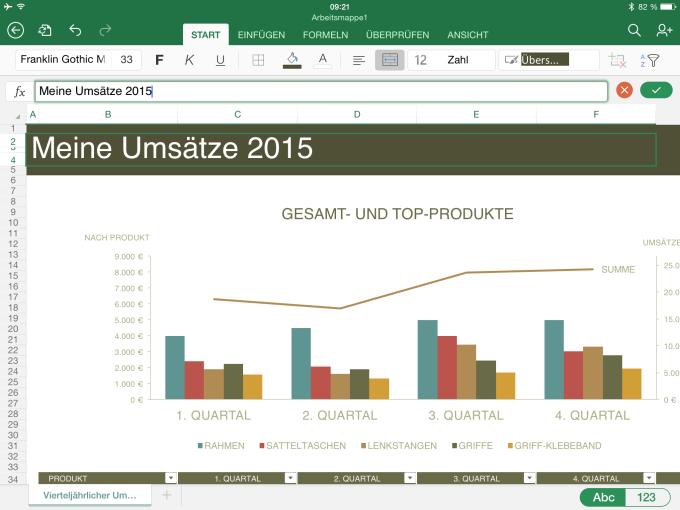
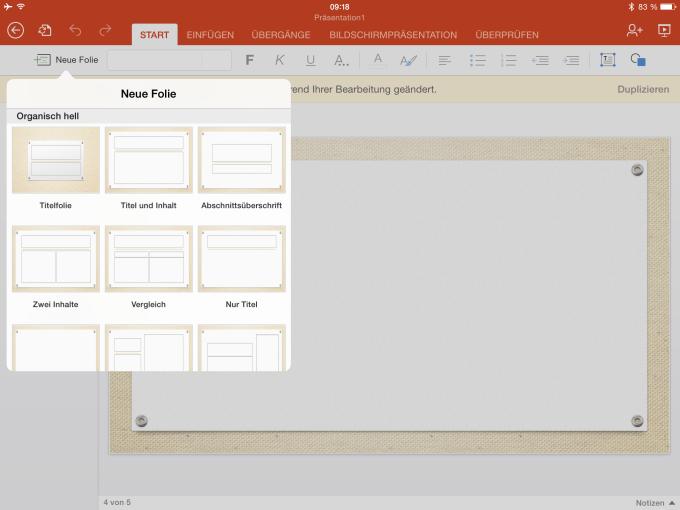
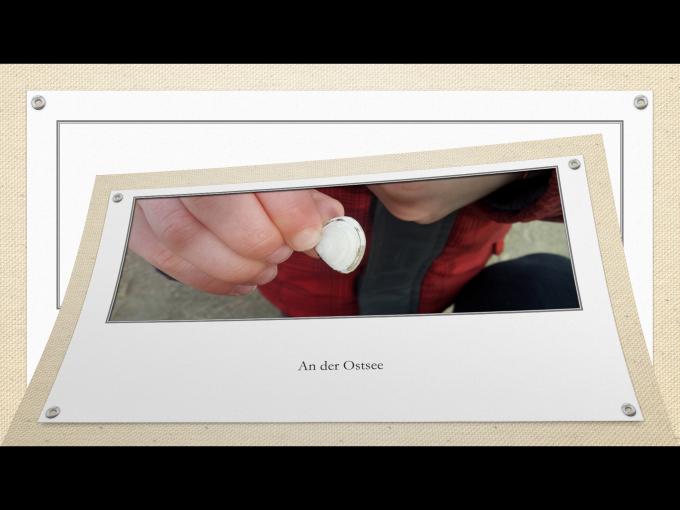
Die zahlreichen Übergangseffekte lassen sich für jede Folie einzeln auswählen und darüber hinaus separat konfigurieren. So verpasst ihr jeder Folie ein individuelles Äußeres.
Linktipp – Tipps & Tricks: Microsoft Powerpoint gratis per Web-App nutzen
Besonders praktisch ist die Möglichkeit, während einer laufenden Präsentation Bereiche in der Folie zu markieren und per Fingerdruck einen Laserpointer zu imitieren. Die Markierungen sind allerdings nur während der Präsentation vorhanden. Der virtuelle Laserpointer ersetzt den physischen. Dies eignet sich gerade bei einer Präsentation via AirPlay, denn so müsst ihr kein zusätzliches Gerät verwenden.