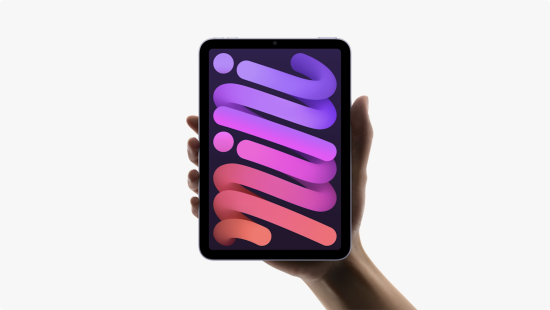Vor viereinhalb Jahren präsentierte Steve Jobs das iPad. Im Laufe der Jahre wurde es immer leichter, leistungsfähiger, dünner und bekam von allem mehr: mehr Leistung, mehr Features, mehr Apps. Nur eine Sache ist bis heute mehr als umständlich: Die Kindersicherung. Dabei gäbe es mehrere eine einfache Lösung: verschiedene Nutzerprofile.
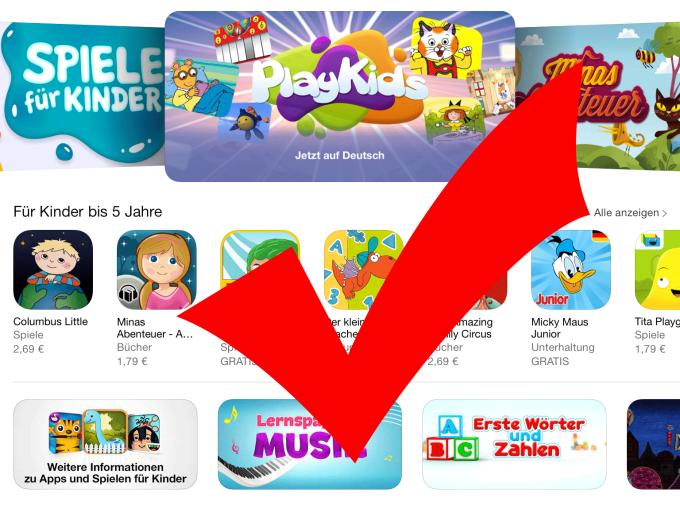
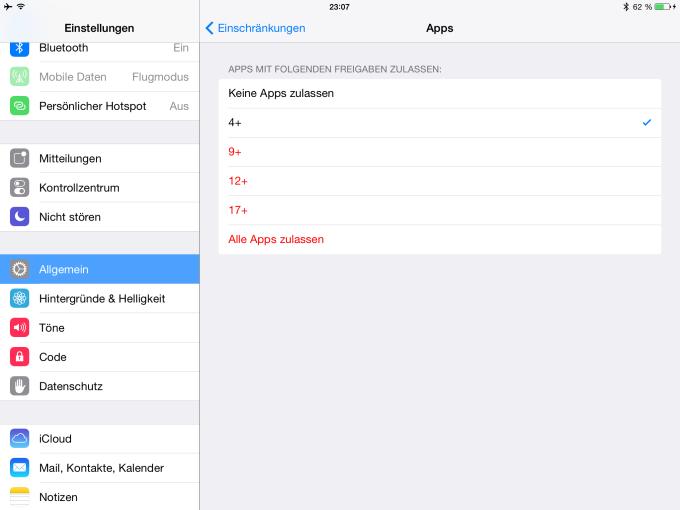
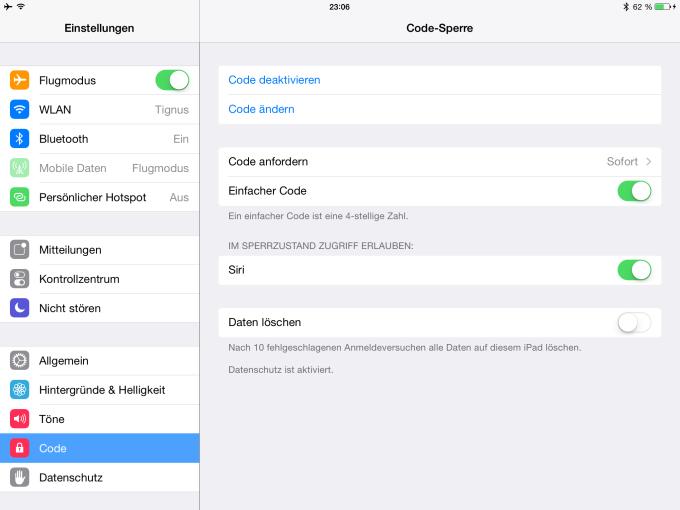
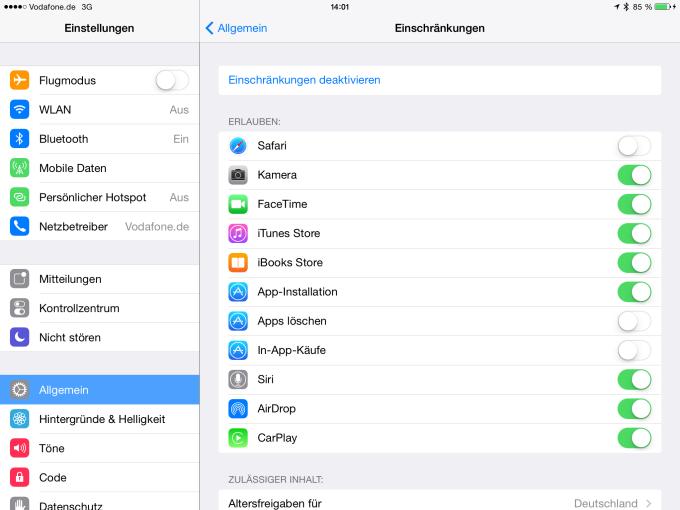
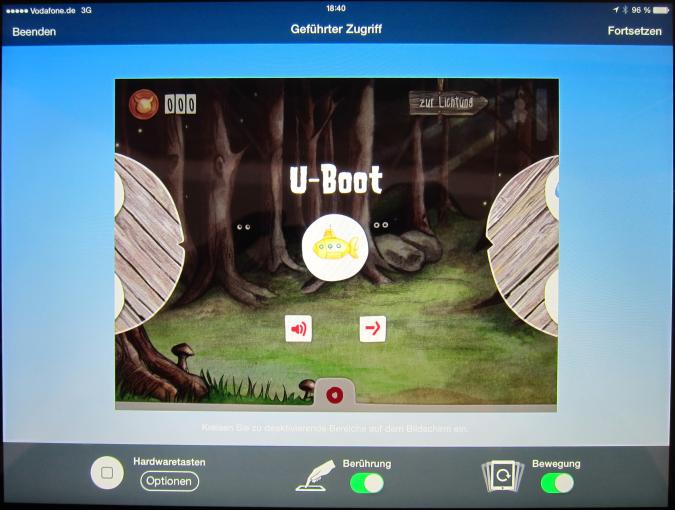
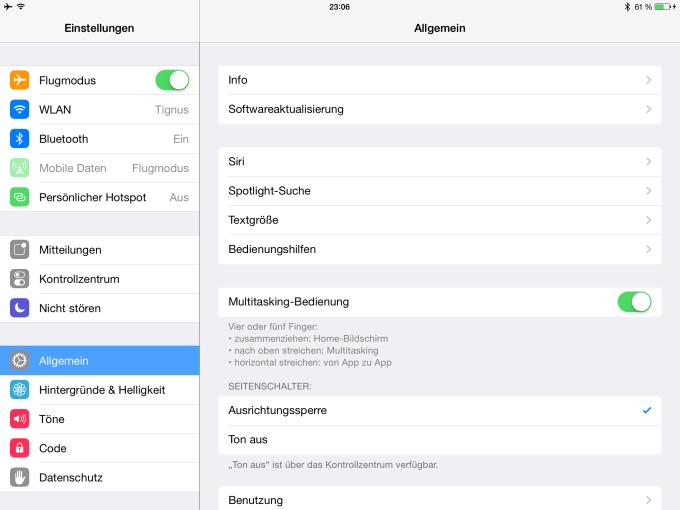
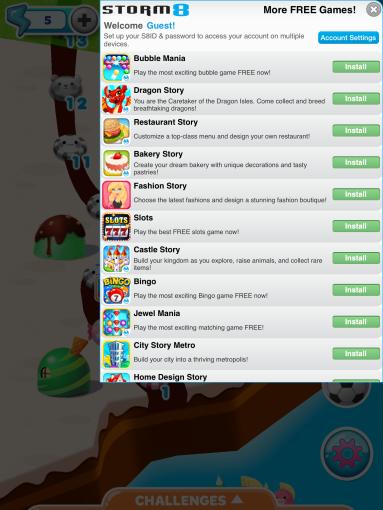
Das iPad schützt man vor Kindern genau so, wie man es generell vor unbefugtem Zugriff schützt: Mit einem Passwort. Entweder vergebt ihr eine vierstellige PIN, oder ihr schützt das Gerät mit einem Passwort im Klartext, das beliebig lang sein kann. Eine vierstellige PIN wie etwa 2604, hinter der sich ein Geburtstag versteckt, ist zwar recht sicher, aber längst nicht so unüberwindbar wie zum Beispiel dieses Passwort: 1,n7&F%. Ob die vierstellige PIN überwunden wird, hängt stark vom Alter des Kindes ab: Kinder unter drei Jahren kommen an der PIN nicht vorbei, doch Kinder ab fünf Jahren probieren gerne bekannte Kombinationen aus oder schauen beim Eintippen der PIN zu und merken sich die Zahl.
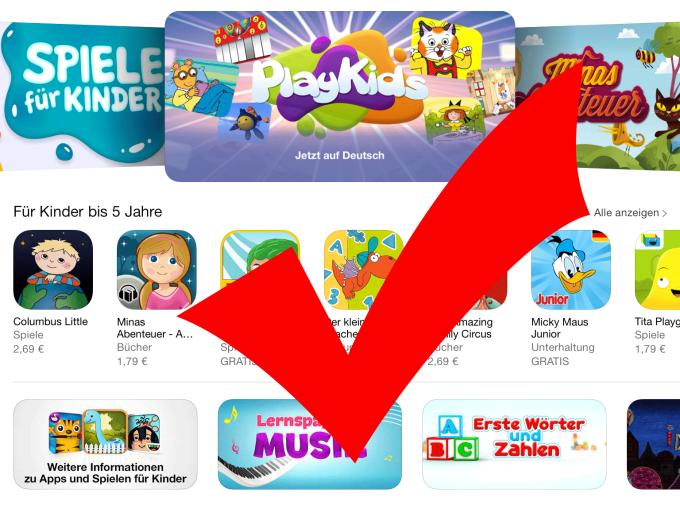
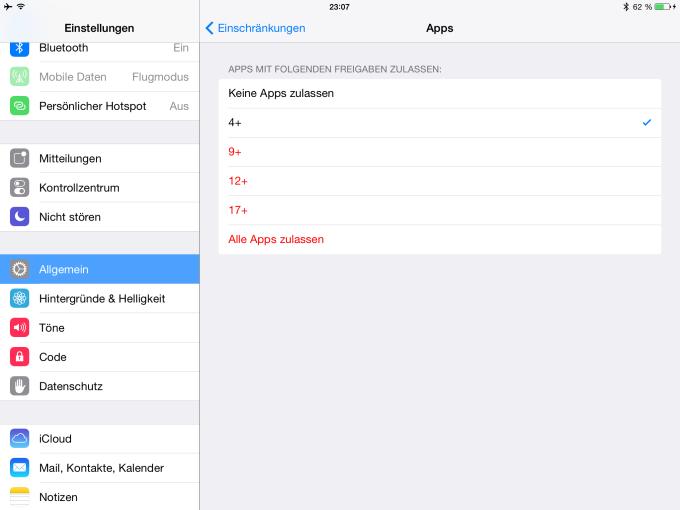
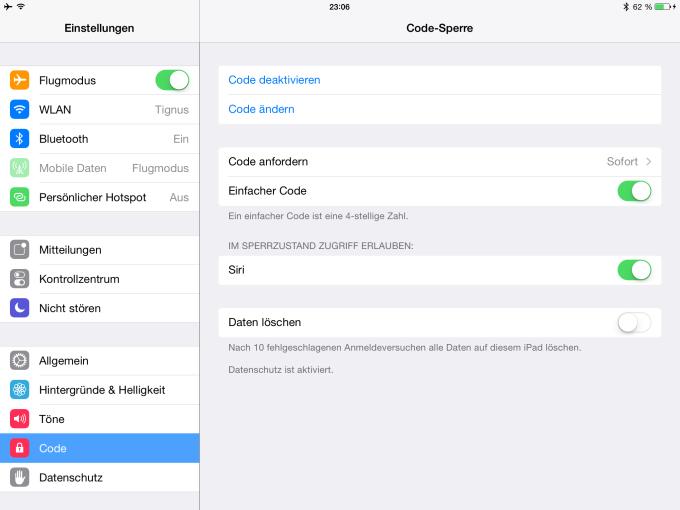
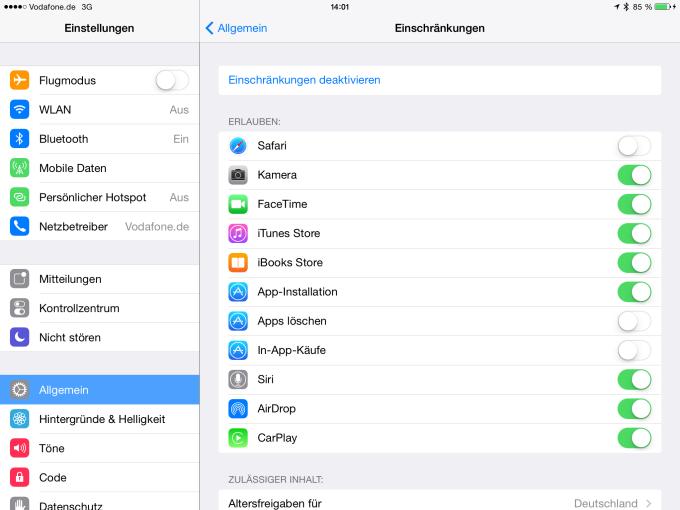
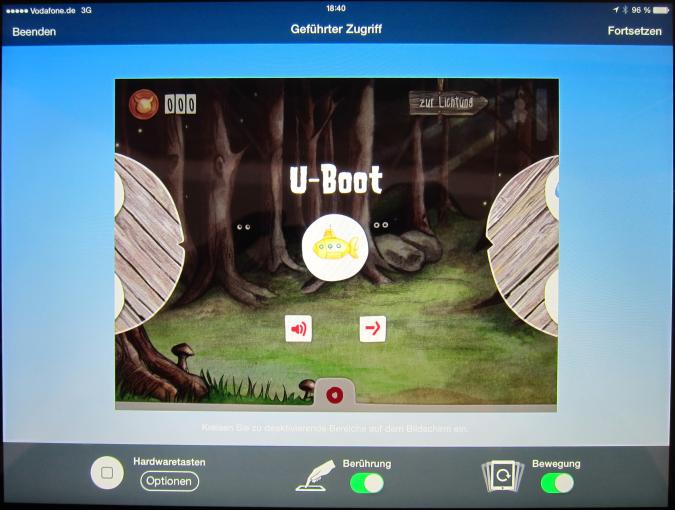
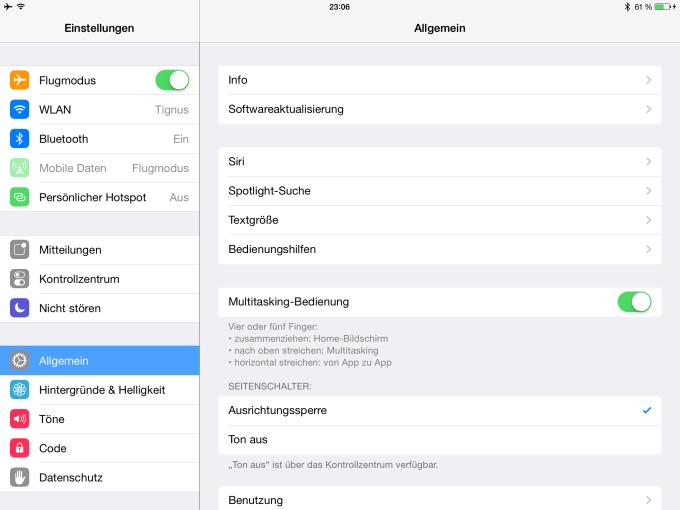
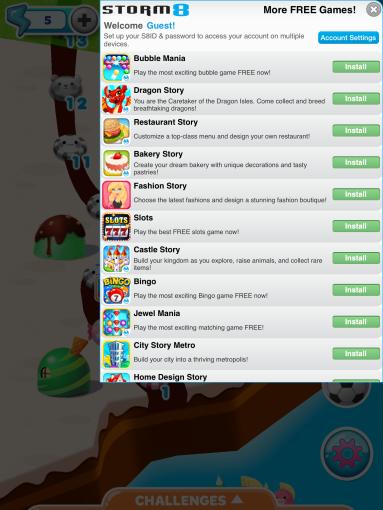
Linktipp – Spiele-Savegames und App-Einstellungen unter Android sichern – ohne Root
Der geführte Zugriff und Einschränkungen
Wenn das Kind mit dem iPad spielen darf, muss es noch entsprechend davor geschützt werden, unbeabsichtigte Funktionen zu benutzen oder die App zu verlassen. Hier gibt es zwei Wege: den geführten Zugriff und die Einschränkungen.
Der geführte Zugriff ist eine Art App-Sperre, die es dem Kind nicht möglich macht, eine App zu verlassen. Der Home-Button führt also nicht zurück zum Homescreen, und auch die anderen Hardware-Tasten wie der Ein-/Aus-Schalter und die Lautstärketasten lassen sich sperren. Das ist ideal, wenn man dem Kind erlaubt, eine bestimmte App oder ein bestimmtes Video zu sehen, mehr jedoch nicht.
Den geführten Zugriff aktiviert man in den Einstellungen unter Allgemein > Bedienungshilfen > Geführter Zugriff im Abschnitt Lernen. Dann drückt man den Home-Button dreimal, um den Modus zu aktivieren und kann jedes Mal bestimmen, welche Hardwaretasten tabu sind. Zudem muss man eine PIN vergeben, die man benötigt, um den geführten Zugriff wieder verlassen zu können.
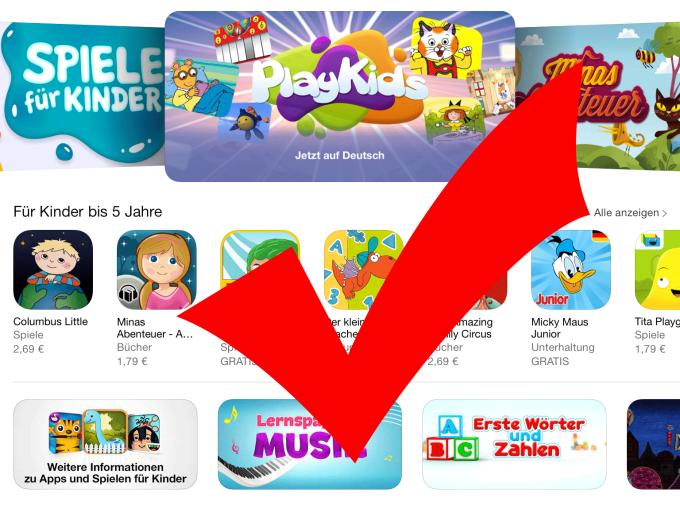
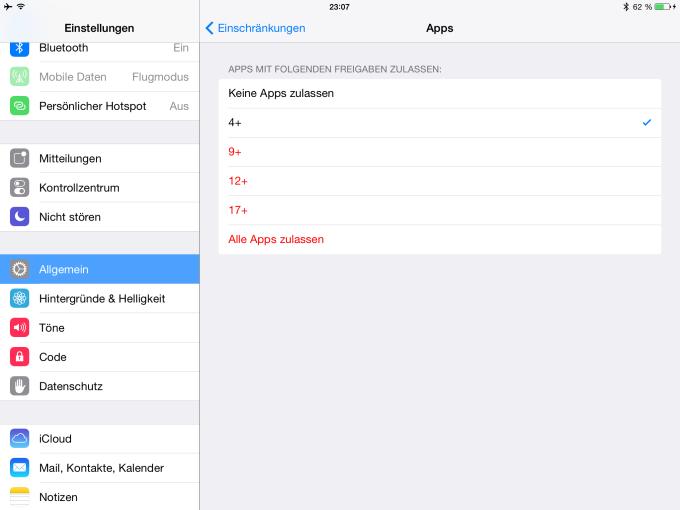
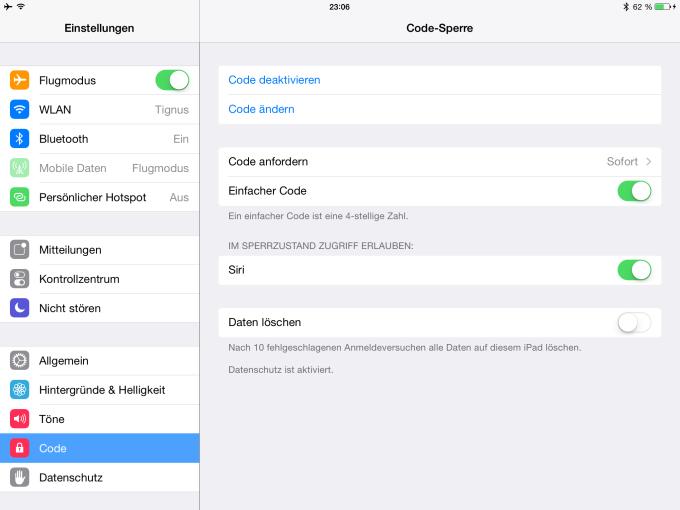
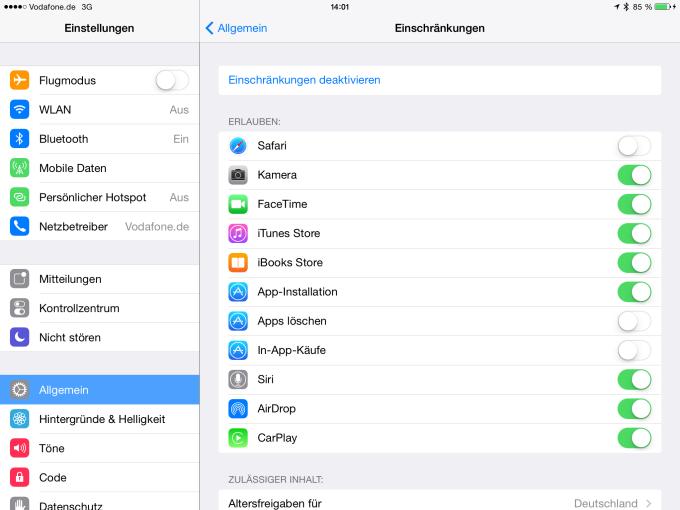
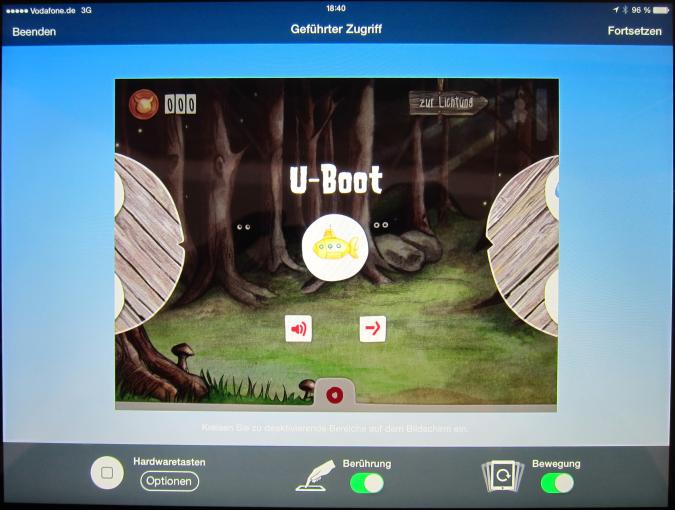
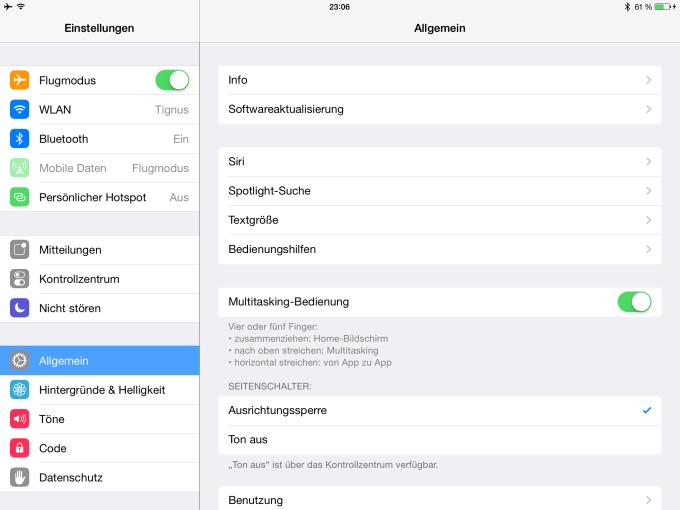
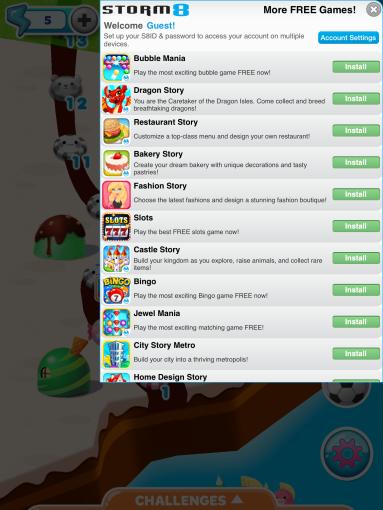
Möchte man dem Kind mehr Freiheiten gewähren, ist es dennoch sinnvoll, einige Bereiche des iPads vor dem Kind abzuschirmen. Unter Einstellungen > Allgemein > Einschränkungen kann man per Ein-/Aus-Button für viele Funktionen und Apps genau angeben, welche davon vom Kind genutzt oder verändert werden dürfen. Auch diese Funktion wird mit einer vierstelligen PIN abgesichert.
Folgende Situation: Ihr wollt eurem Kind erlauben, das iPad zu nutzen, es soll damit aber weder im Internet surfen noch In-App-Käufe tätigen oder versehentlich Apps deinstallieren können. In der Liste der erlaubten Anwendungen in den Einschränkungen sind alle Apps und Funktionen von Haus aus erlaubt. Die Apps oder Funktionen, die nicht erlaubt sein sollen, schaltet man hier einfach aus, in diesem Fall Safari, App-Deinstallation und In-App-Käufe. Das äußert sich dann so, dass das Safari-Icon verschwindet, kein X mehr beim Toggle-Modus der Icons zu sehen ist, mit dem man die Apps deinstalliert und In-App-Käufe einfach gesperrt sind.
Der Vorteil dieser Einschränkungen: Man kann das iPad speziell an die Bedürfnisse des Kindes anpassen und den Schutz optimal konfigurieren. Der Nachteil: Das kostet Zeit und ist unnötig umständlich.
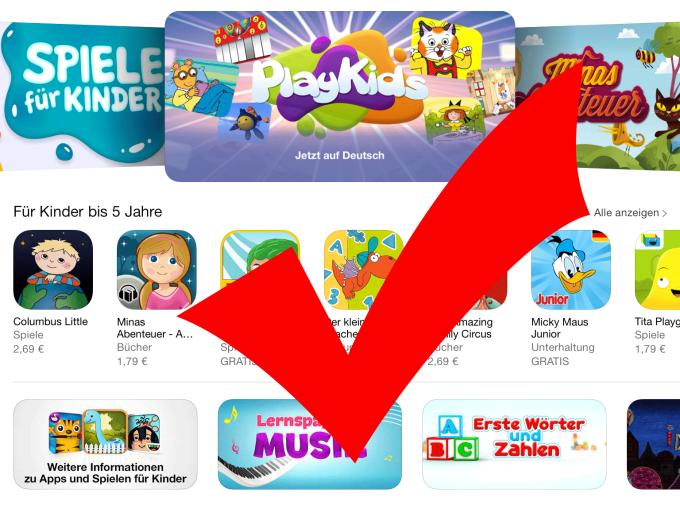
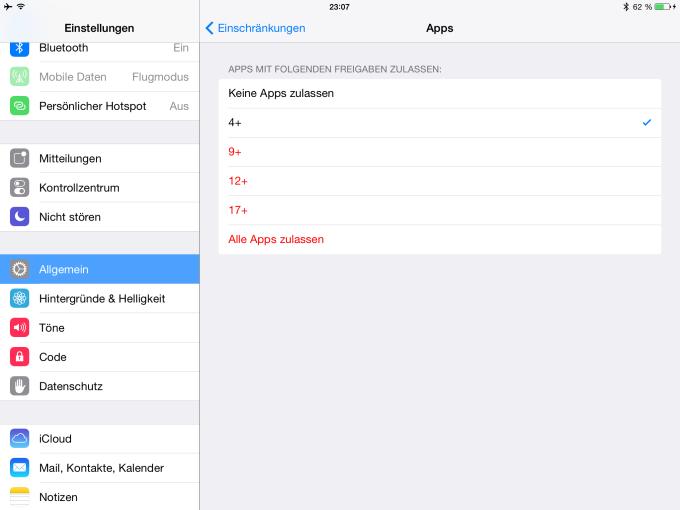
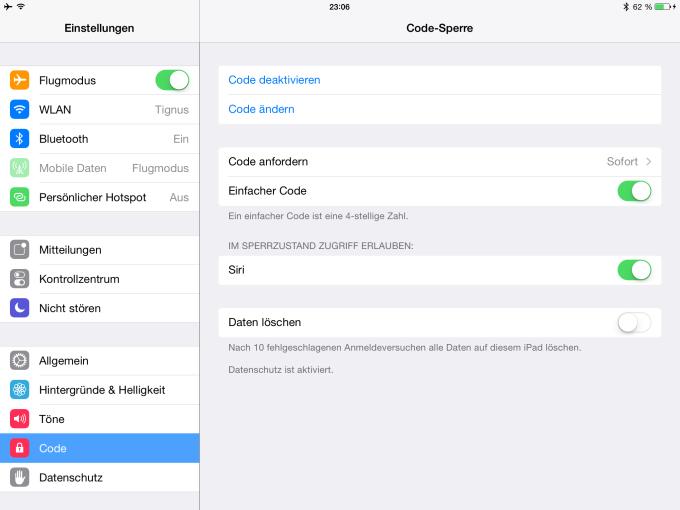
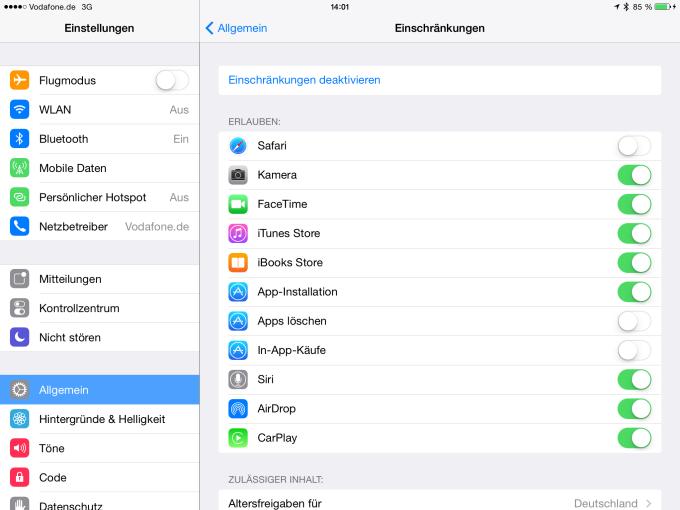
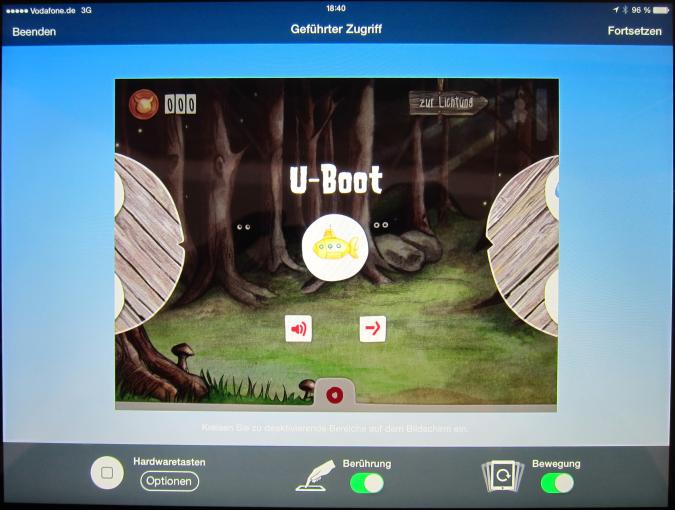
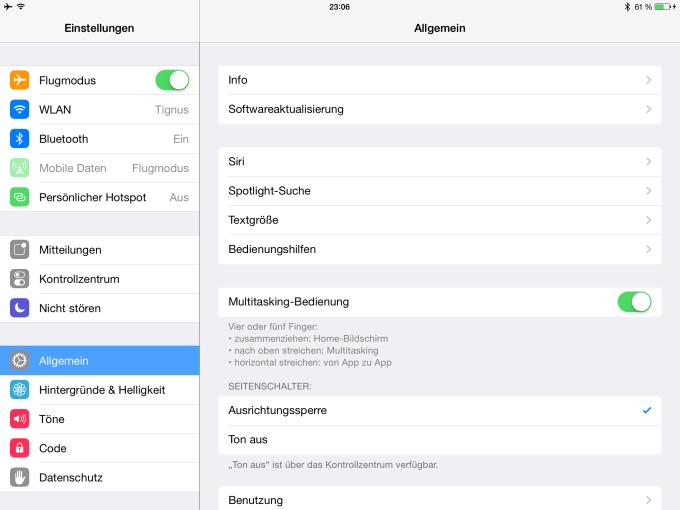
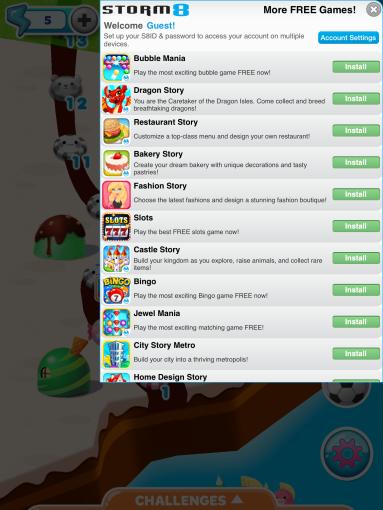
Linktipp – iPhone und iPad für Kinder sicher einrichten
Native Einschränkungen lassen zu Wünschen übrig
Da wäre zum einen der Zugriff auf die E-Mails, der sich nicht über die Einschränkungen sperren lässt. Doch gerade die privaten E-Mails möchte man sicherlich vor dem Zugriff des Kindes schützen.
Noch viel ärgerlicher ist eine weitere Einschränkung: Man kann die Altersfreigabe der Apps so einstellen, dass auf dem gesamten iPad nur solche bis zur Altersfreigabe 4, 9, 12 oder 17 Jahren anzeigt. Eigentlich eine tolle Sache, wäre da nicht das Problem mit den Ordnern: Alle Apps, die sich in Ordnern befinden und durch eine Einschränkung der Altersfreigabe ausgeblendet werden, werden nach Beseitigung der Einschränkung wieder sichtbar – allerdings nicht mehr in den Ordnern, in denen sie sich zuvor befanden. Stattdessen werden alle ausgeblendeten Apps in alphabetischer Reihenfolge hinter dem letzten Ordner auf dem iPad angeordnet. Das kann im schlimmsten Fall mehrere Homescreens mit Apps erzeugen, die man zuvor in mühevoller Arbeit fein sortiert hatte. Es wird Zeit, dass Apple dieses Verhalten der Einschränkungen in den Griff kriegt.
Mit dem geführten Zugriff beschränkt man also die Nutzung auf eine einzige App, mit den Einschränkungen hingegen gibt man dem Kind mehr Freiraum, schützt aber wichtige Bereiche des iPads. Es gibt jedoch noch ein paar Kleinigkeiten, die man beachten sollte, wenn man seinem Kind das iPad überlässt.
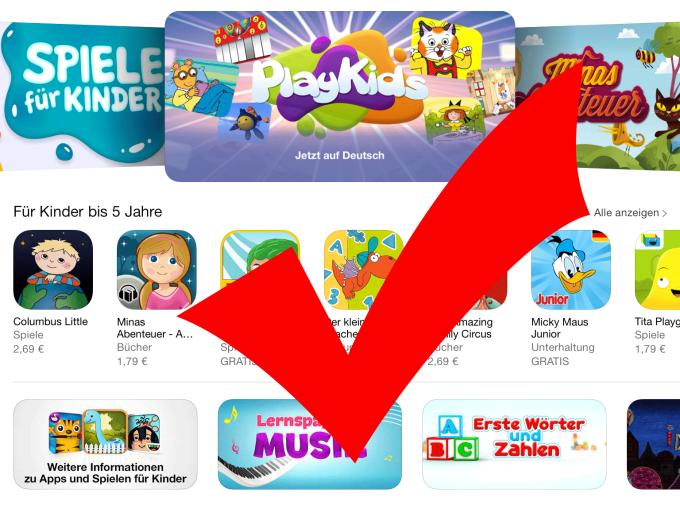
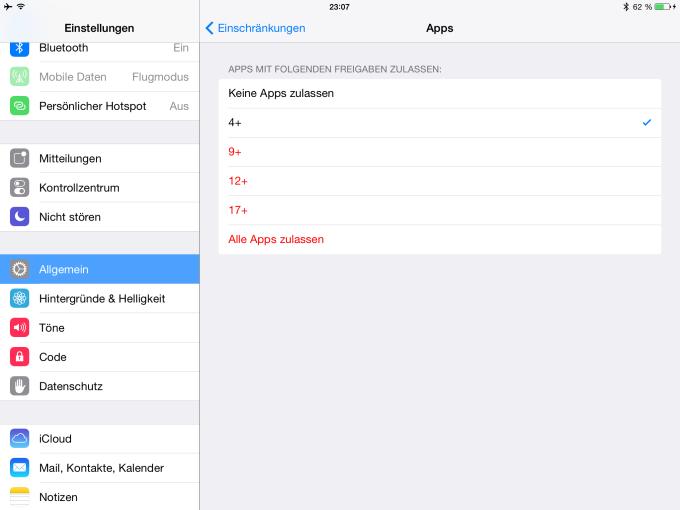
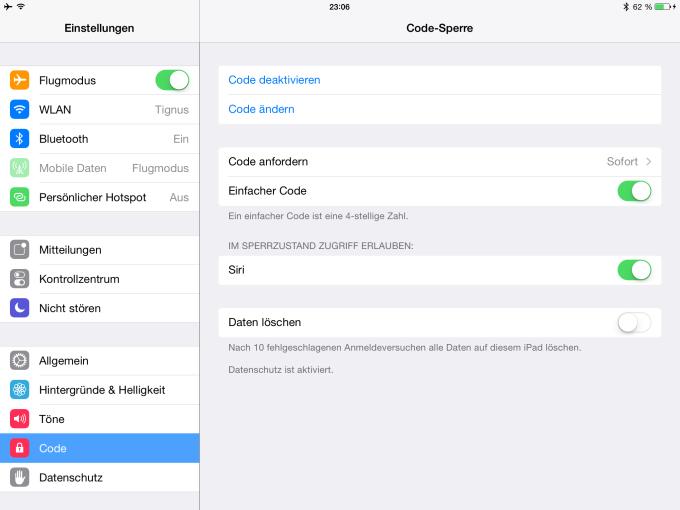
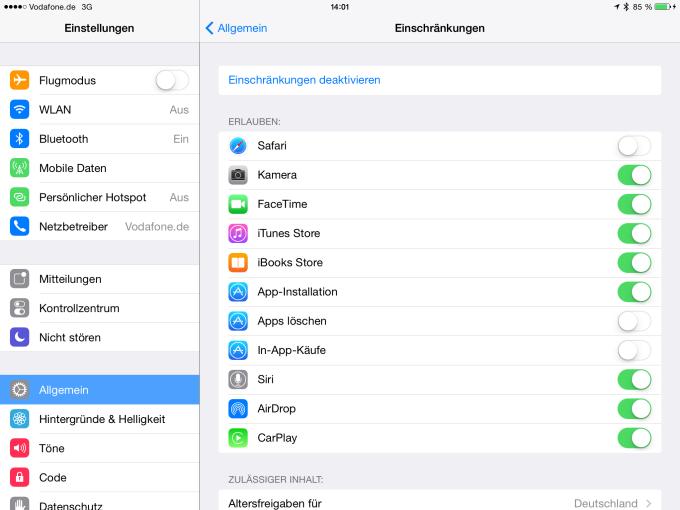
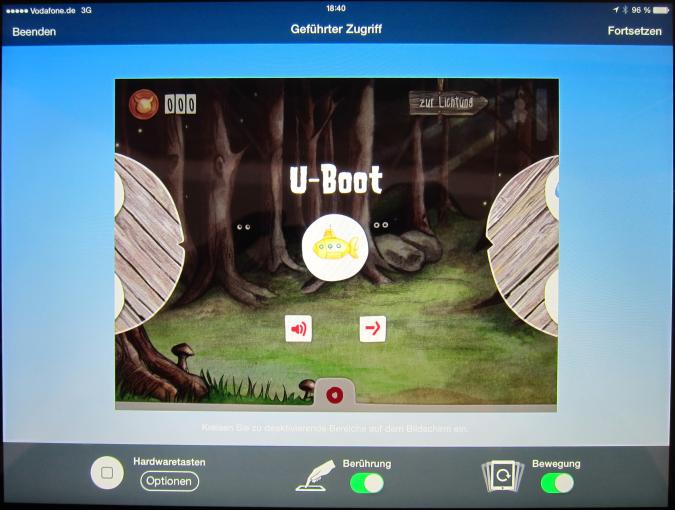
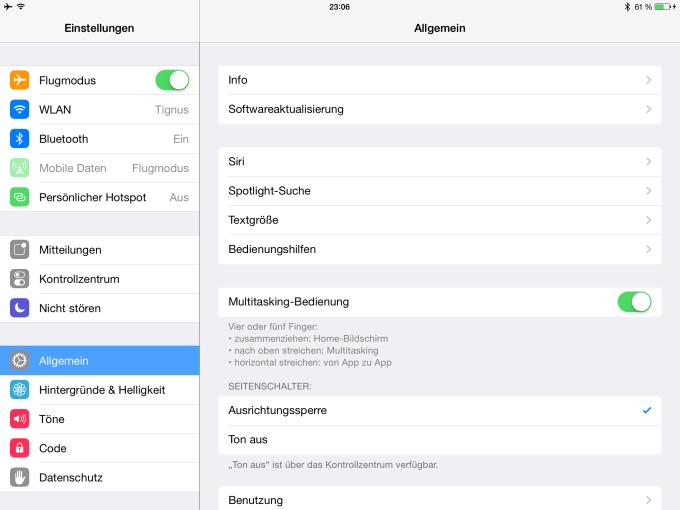
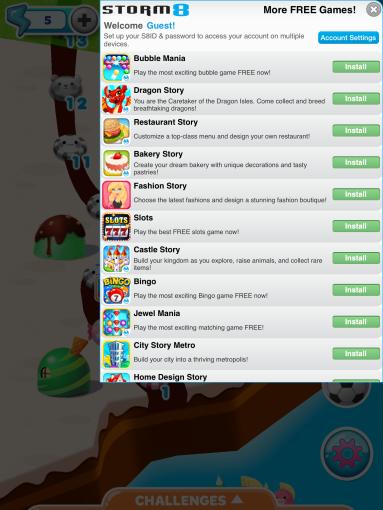
Kleine Tipps mit großer Wirkung
Multitasking-Bedienung: Die Multitasking-Bedienung erlaubt das schnelle Wechseln zwischen den Apps und das Öffnen der Multitasking-Ansicht mit vier oder fünf Fingern. Kinder benutzen diese Form der Bedienung jedoch sehr häufig unabsichtlich, so etwa bei hektischen Spielen wie Fruit Ninja oder Mal- und Zeichenspielen. Dann landen die Kinder ganz schnell in einer anderen App und wissen nicht, wie sie wieder zurückkommen. Da hilft nur, für den Zeitraum, in dem die Kinder das iPad benutzen, die Multitasking-Bedienung auszuschalten, und zwar in den Einstellungen unter Allgemein > Multitasking-Bedienung.
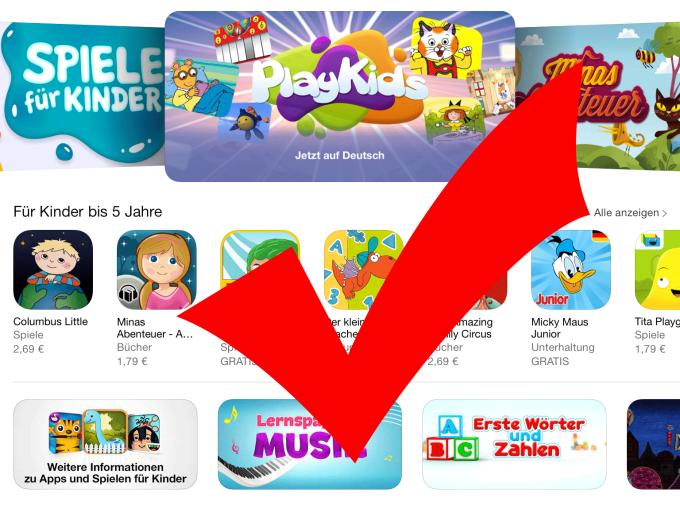
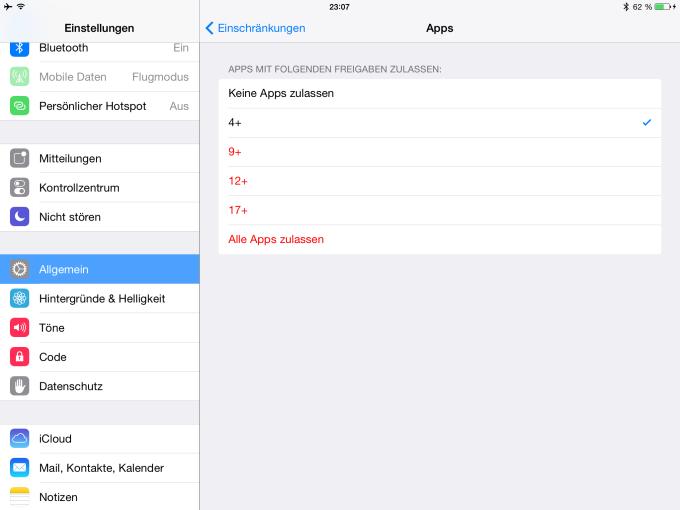
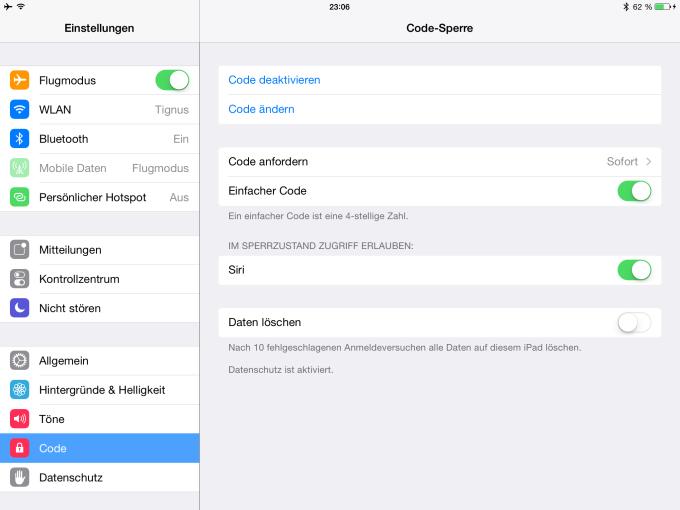
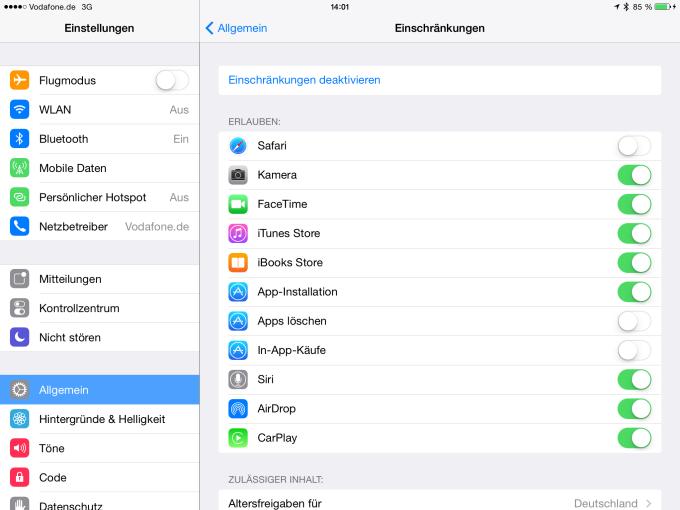
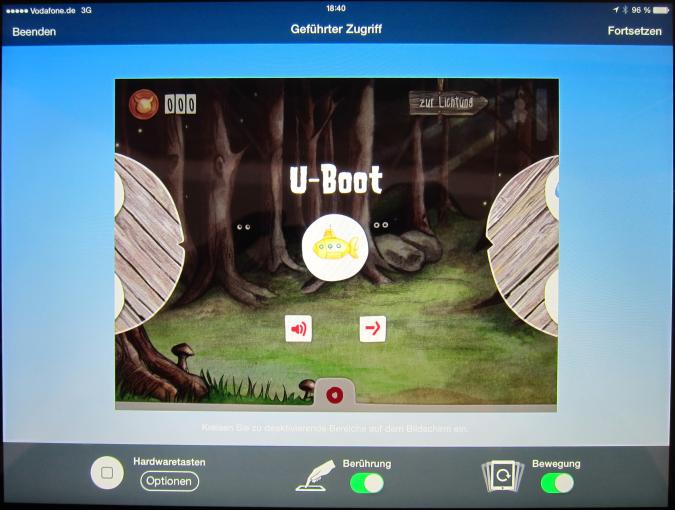
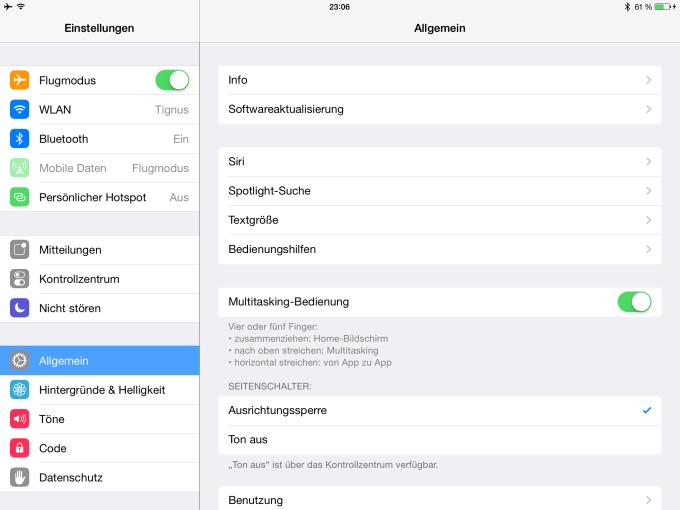
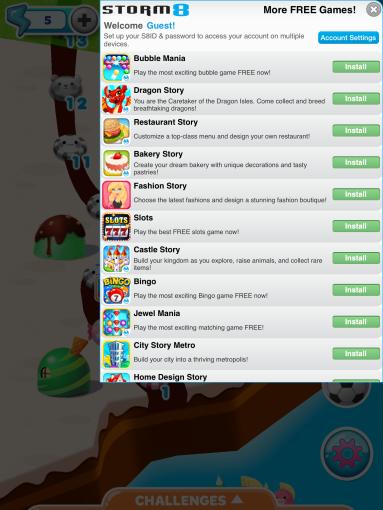
Linktipp – Unterwegs mit dem Tablet Online gehen – ganz ohne SIM-Karten-Slot
Werbung: Eine Grundregel lautet: Klickt man auf Werbung in einem Spiel, führt das immer aus dem Spiel heraus, entweder zum App Store oder zum Browser. Das funktioniert natürlich nur bei bestehender Internetverbindung. Am besten sollte man das iPad also in den Offline-Modus versetzen. Zwar sind viele Entwickler von Spielen finanziell von Werbung abhängig, doch ganz ehrlich: In Kinder-Apps hat Werbung nichts zu suchen. Bevor man das iPad dem Kind gibt, wechselt man einfach über das Kontrollzentrum schnell in den Flugmodus.
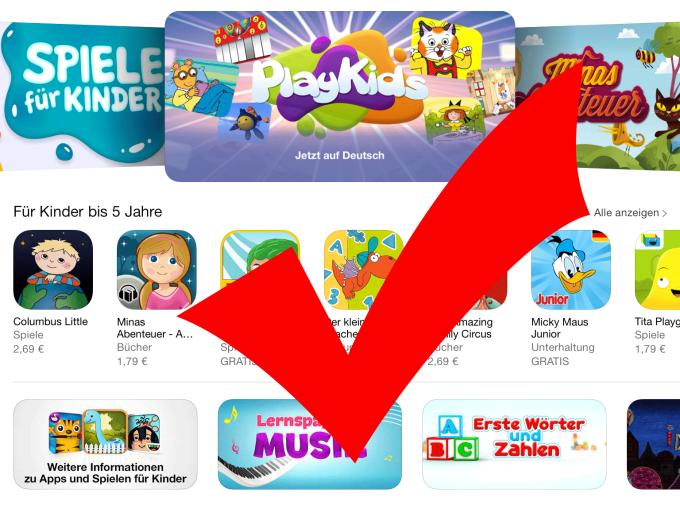
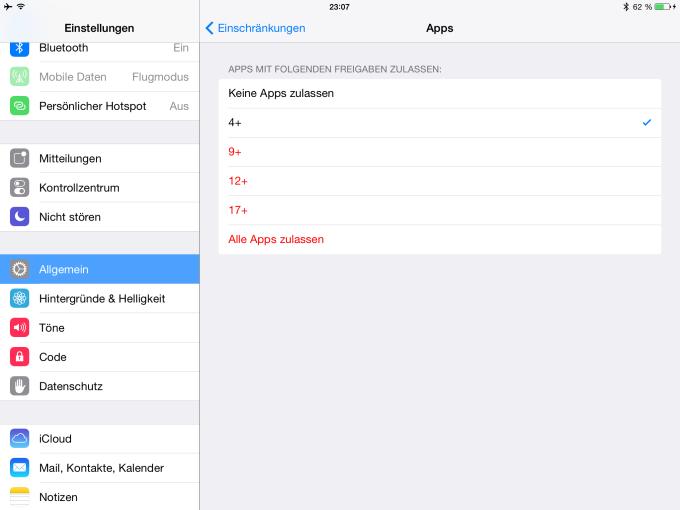
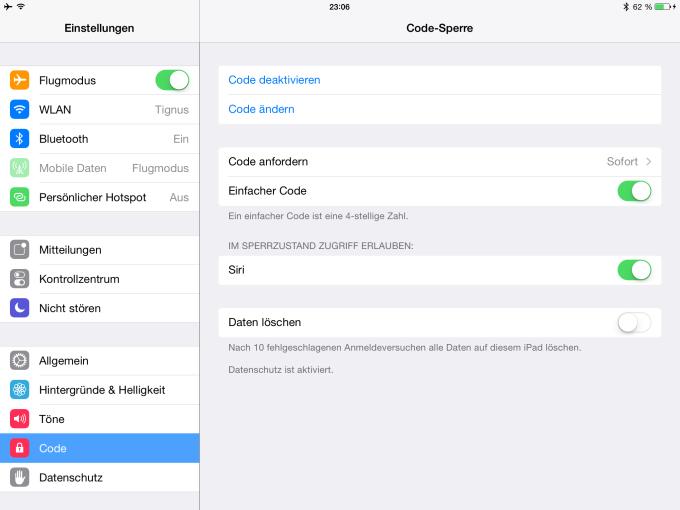
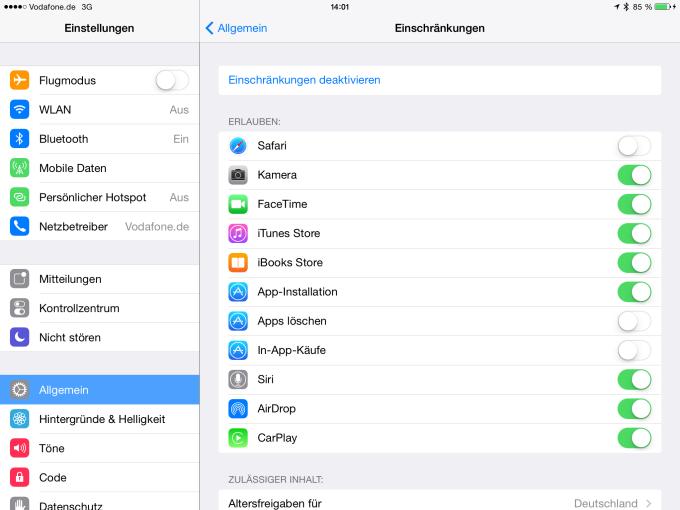
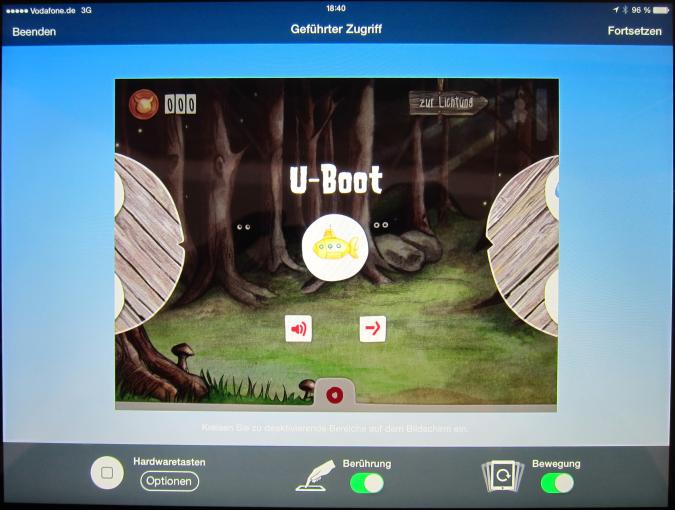
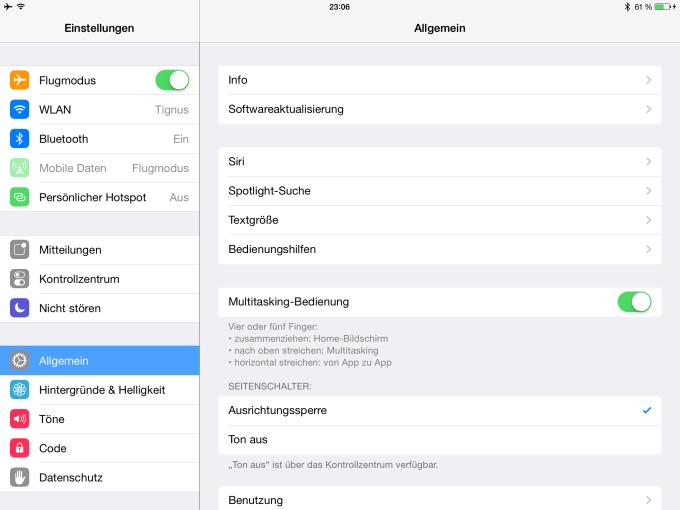
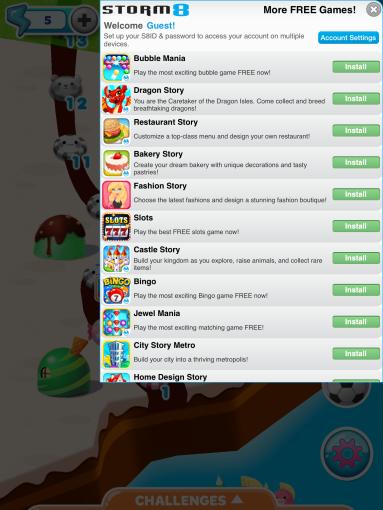
Ausrichtungssperre: Kinder sind zappelig. Dann wird das iPad mal hoch, mal seitlich mal schräg, mal gekippt gehalten. Der Bewegungssensor im iPad merkt das und dreht dann ständig das Bild, was vor allem jüngere Kinder nicht verstehen und dann das iPad ebenfalls drehen. Um das zu verhindern, aktiviert man am besten die Ausrichtungssperre des iPads im horizontalen Modus. Die Apps regeln dann jeweils von allein, wie sie das Bild darstellen (Porträt- oder Horizontal-Modus), doch die ständige Rotation des dargestellten Bildes hört damit auf.
Nicht stören: Benachrichtigungen sind nur dann sinnvoll, wenn sie nicht stören. Doch bei Kindern können plötzlich erscheinende Benachrichtigungen für E-Mails, Soziale Netzwerke oder Messaging-Apps dazu führen, dass das Kind sofort auf die Benachrichtigung tippt und damit die App verlässt. Stellt dazu besser den Nicht-stören-Modus über das Mond-Symbol im Kontrollzentrum oder unter Einstellungen > Nicht stören ein.
Siri: Gleiches gilt für Siri: Wer nicht möchte, dass das Kind eine App versehentlich verlässt, weil es Siri durch langes Drücken des Homebuttons geöffnet hat, sollte Siri ausschalten, so lange das Kind das iPad besitzt. Das geht ganz fix unter Einstellungen > Allgemein > Siri.