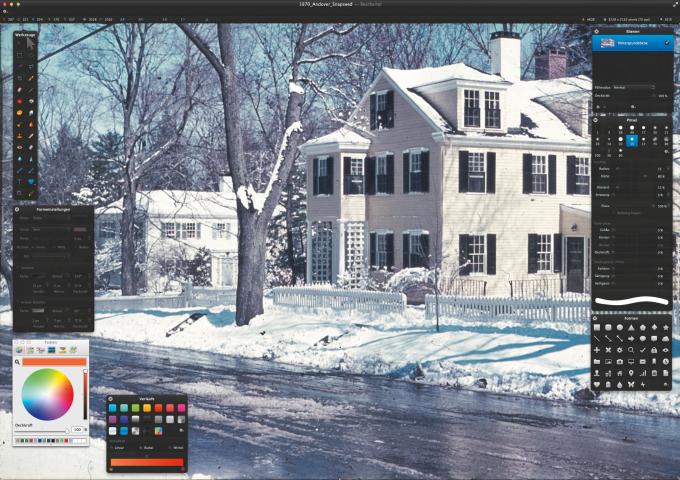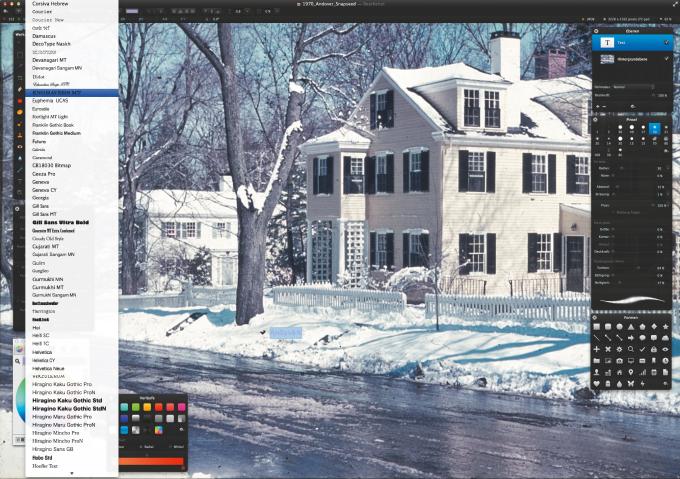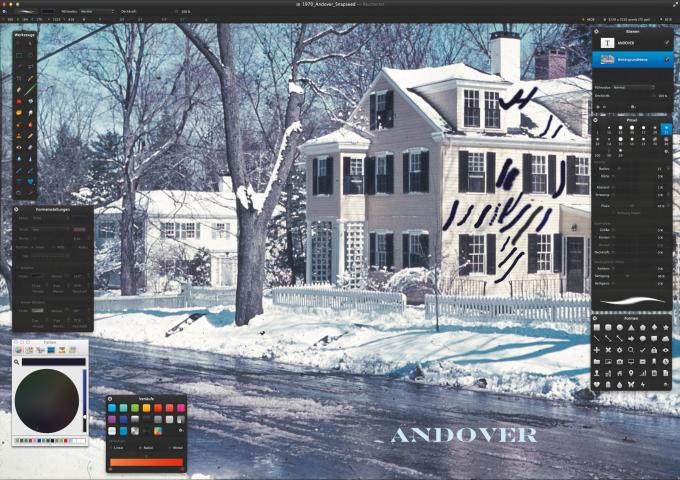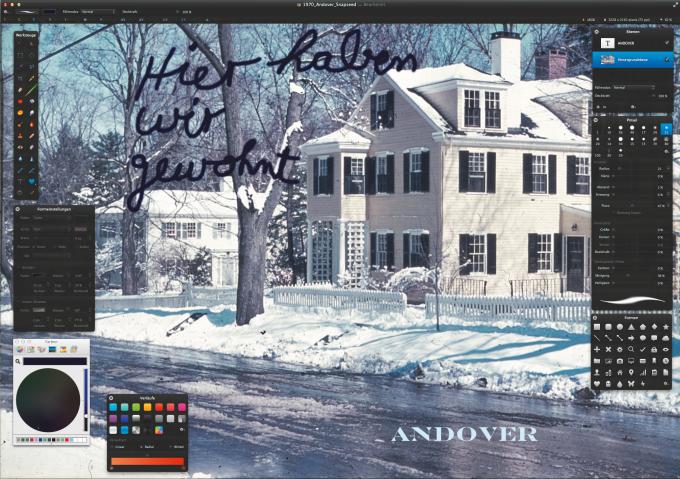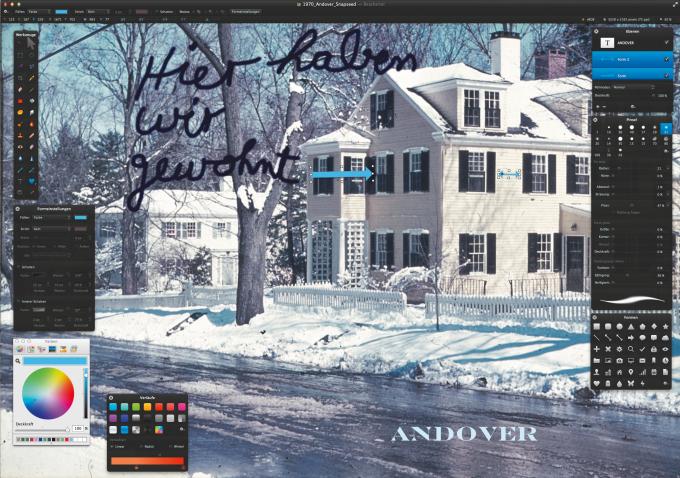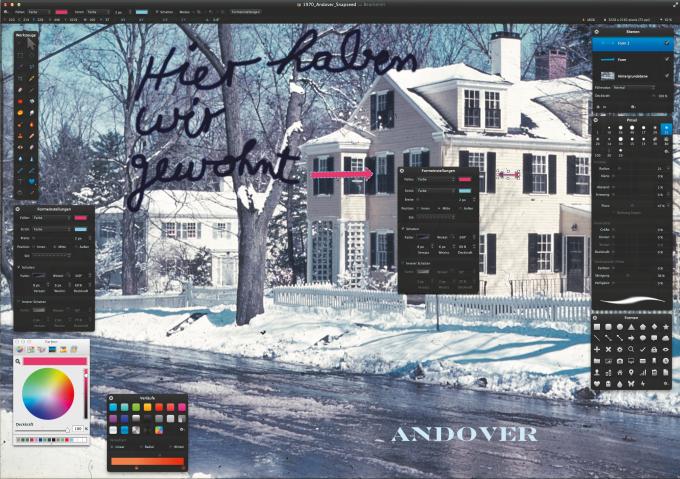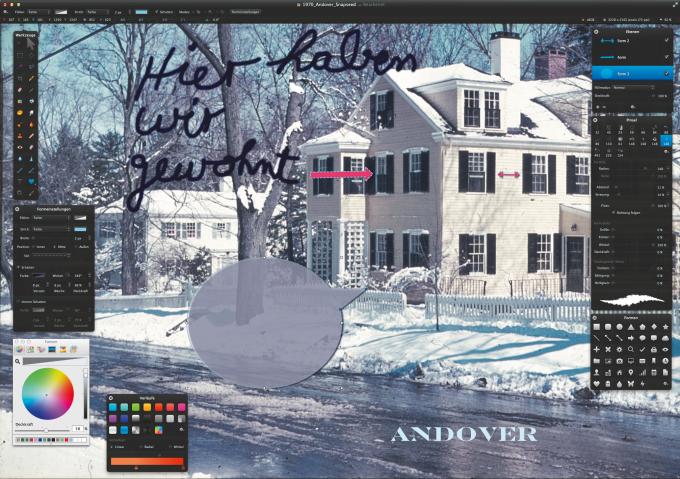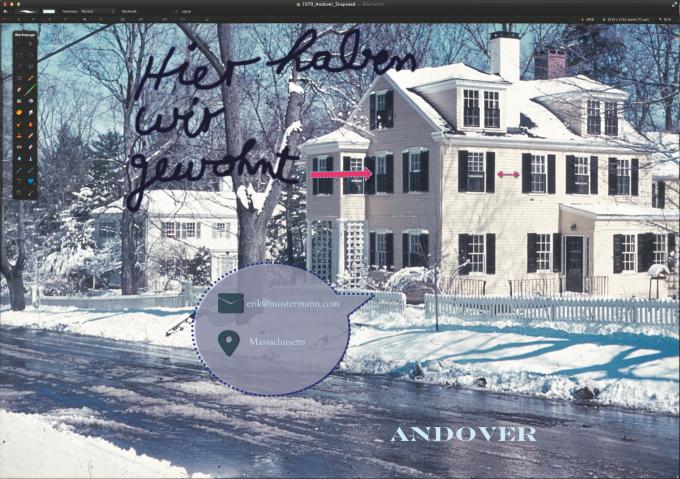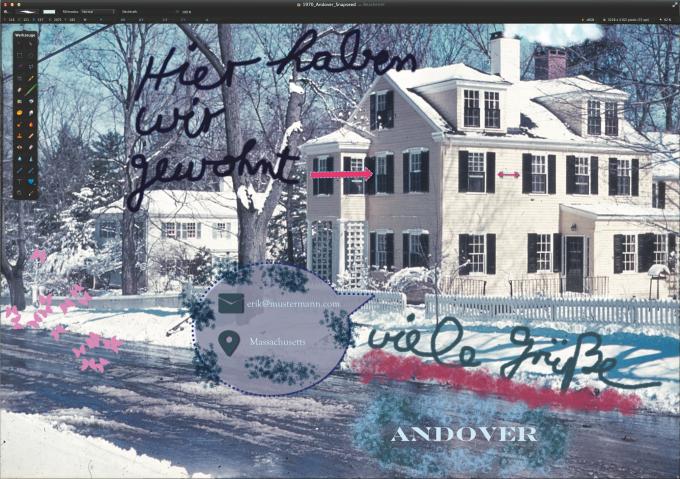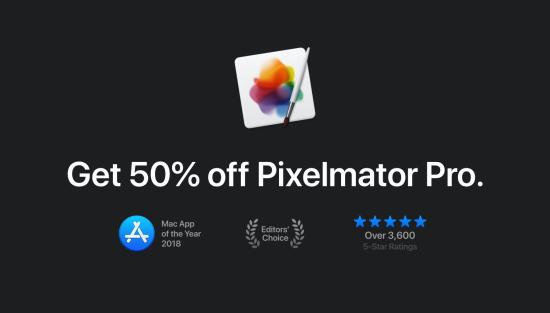In den ersten beiden Teilen dieser Serie zu Pixelmator haben wir uns Retusche und Farbkorrekturen angesehen sowie die Filter und Effekte erläutert. Im abschließenden Teil unserer Serie beleuchten wir die Mal- und Schreibwerkzeuge des Programms sowie den Umfang der Formen und Symbole, die euch zur Verfügung stehen. Und ziehen ein abschließendes Fazit!
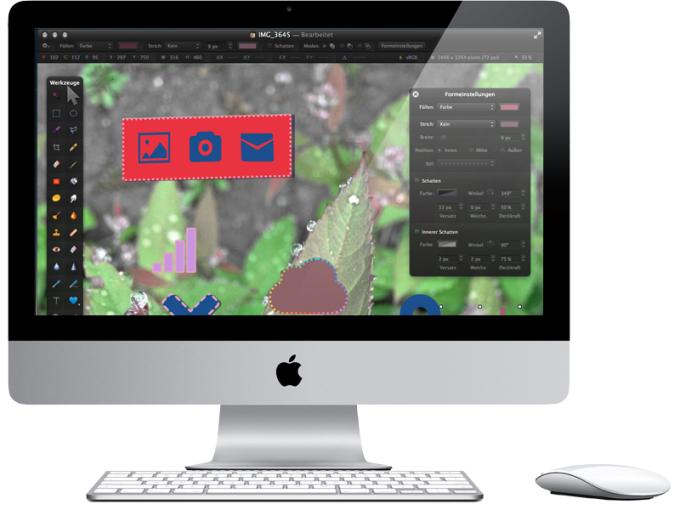
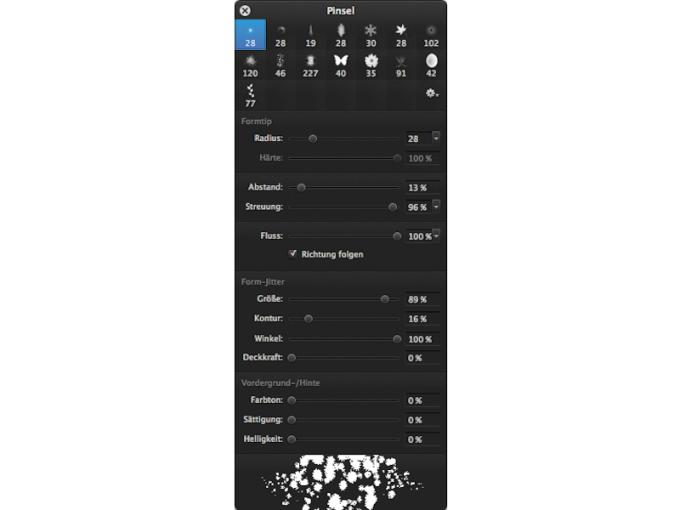
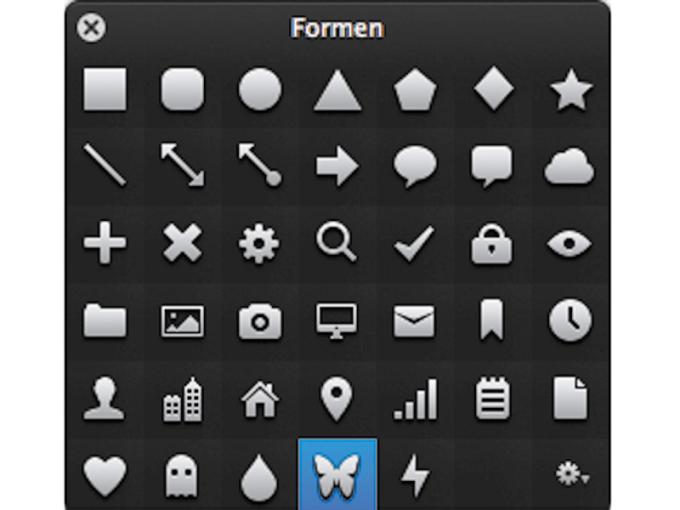
Die Entwickler von Pixelmator haben mit diversen Foto-Filtern dem Trend moderner Apps Rechnung getragen. Auch an Bearbeitungsmöglichkeiten mit virtuellen Pinseln, Typografien oder Symbolen und Formen hat die Software einiges zu bieten. Wir zeigen euch, was ihr in der Werkzeugkiste des Programms alles finden und wie ihr es anwendet.
Mal- und Schreibwerkzeuge
Wer seine Bilder mit malerischen Erweiterungen verzieren oder mit Typographien bestücken will, kann auch dies mit Pixelmator tun. Prinzipiell stehen dafür vier Werkzeuge zur Verfügung. Eher grob macht der „Stift“ dabei den Anfang in der Reihe. Mit diesem, etwas missverständlich mit einem Füller symbolisierten, Werkzeug setzt ihr mit Klicks Punkte auf euer Bild, die mit geraden Strichen verbunden sind. Dieses Werkzeug eignet sich besonders gut für symmetrische Elemente. An den Endpunkten könnt ihr eure so entstehende Form schließlich noch ziehen und dehnen und den Rand sowie das Innere der Grafik farblich füllen.
Ähnliches lässt sich mit dem sogenannten „Freiform-Stift“ machen. Bei diesem habt ihr jedoch die Möglichkeit, die Linie in jede gewünschte Form zu ziehen, egal wie krumm und schief diese auch sein mag. Bei diesen Bearbeitungen öffnet sich ein eigenes Fenster mit dem Titel Formeinstellungen, in dem ihr die dazugehörigen Funktionen finden. Ihr könnt Beschaffenheit, Stil, Breite und Farbe des Randes sowie des Inneren Ihrer Form festlegen, ebenso ob und wo diese ein Schatten zieren soll.
Als Füllung lässt sich zudem ein farblicher Verlauf wählen, dessen Richtung ihr bestimmt. Rote und weiße Punkte, die beim Anklicken am Rand eurer Form zu sehen sind, ermöglichen es euch, die Figur jederzeit im Detail zu verändern. Die wesentlichen Einstellungen nehmt ihr in der Kopfzeile des Fensters vor, das euer zu bearbeitendes Foto zeigt.
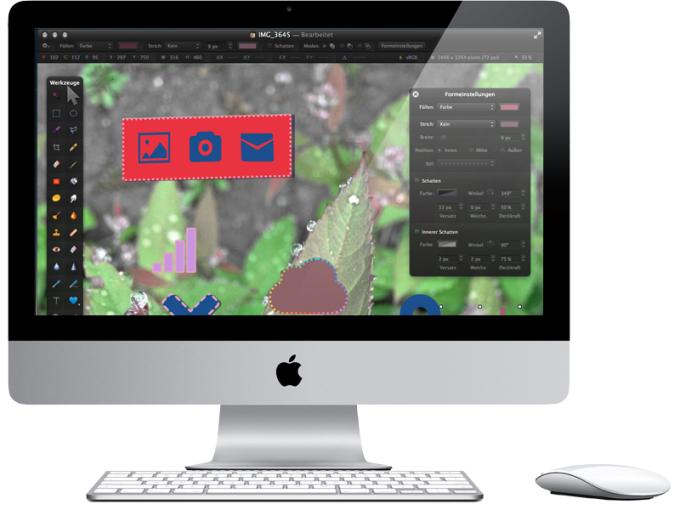
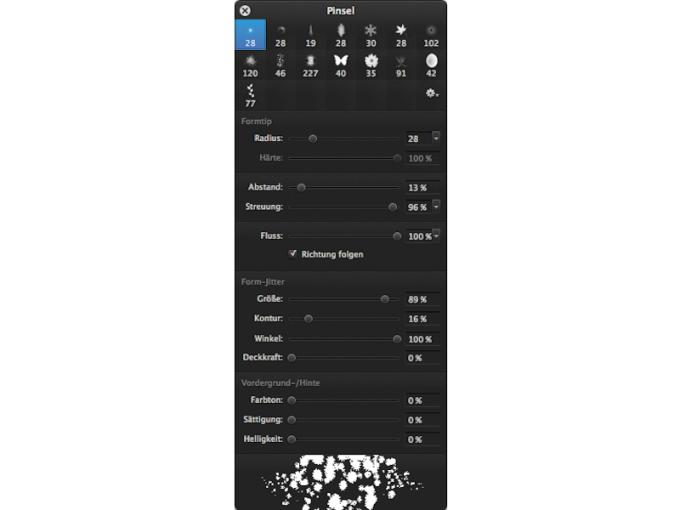
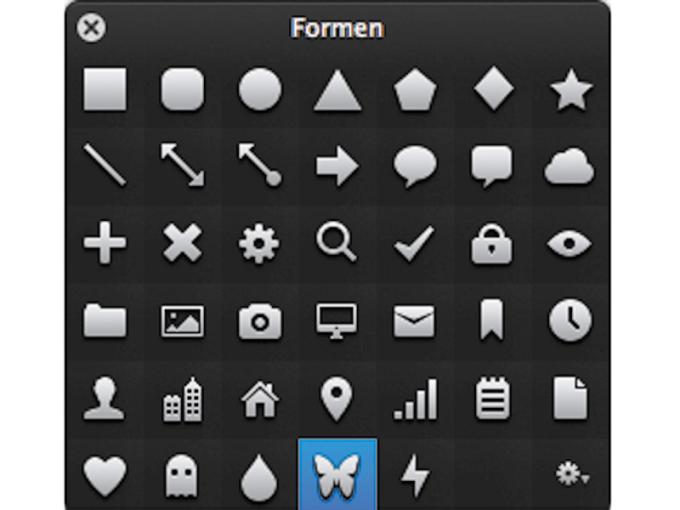
Um auf eurem Foto digital zu malen, müsst ihr im Werkzeugfenster auf den grünen Pinsel klicken. Anschließend legt ihr erneut mit den Parametern am oberen Bildrand fest, welche Art Pinselspitze ihr verwenden möchtet, welche Farbe, Deckkraft und welchen Füllmodus. Allein die Auswahl an Pinselspitzen ist enorm. So können selbst grafisch und malerisch unbegabte Nutzer binnen wenigen Minuten in einem Foto Büsche und Bäume, Zweige, Blumen und Blätter entstehen lassen.
Linktipp – Pixelmator: Fotowerkzeug für Apple. Teil 1: Korrekturen & Retusche
Neben dem Reichtum an Formen und Strukturen bietet das Fenster mit den Pinselwerkzeugen Einstellmöglichkeiten des Radius, der Pinselstrichabstände, der Streuung, des Strich-Flusses, sowie Variationen in Größe, Kontur, Winkel, Deckkraft, Farbton, Sättigung und Helligkeit. Dabei noch von einem reinen Pinsel zu sprechen wird dem Werkzeug eigentlich nicht gerecht.
Solltet ihr eigene Pinsel haben, die ihr einsetzen möchtet, könnt ihr auch dies tun. Einen solchen Import erledigt ihr auf demselben Weg, den ihr auch nutzt, um ein anderes Pixelmator-Pinselset zu wählen: Im Fenster der Pinsel-Werkzeuge ist oben rechts leider etwas klein und versteckt das typische Symbol für Einstellungen, ein kleines Zahnrad, zu erkennen. Ein Klick darauf eröffnet euch all diese Optionen.
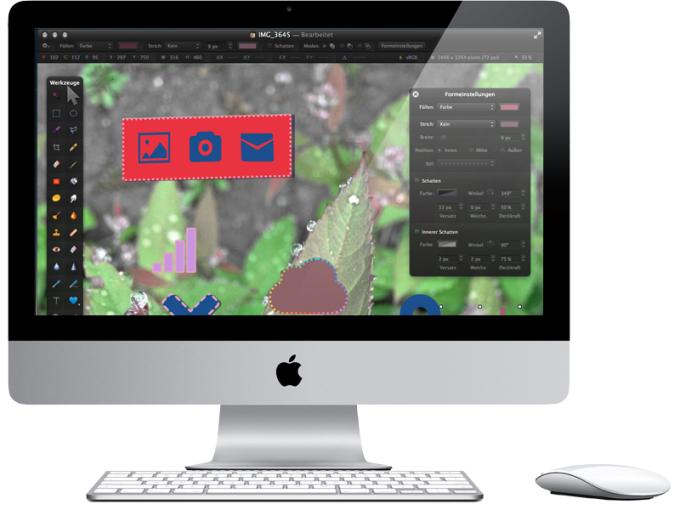
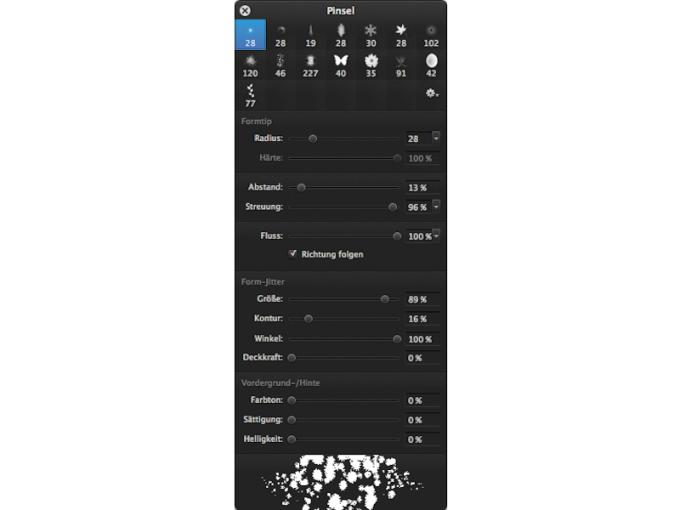
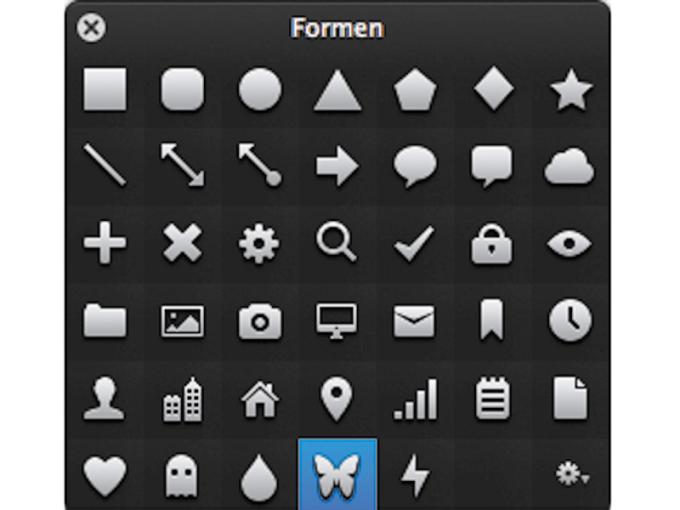
Soll am Ende noch ein gedruckter Text euer Foto zieren, wählt das „T“ im Werkzeugfenster. Im Anschluss schreibt ihr euren Text und bearbeitet diesen mit den üblichen Einstellungen, die ihr von Word kennt und die sich bei Pixelmator in der Kopfzeile des Hauptfensters befinden. Etwas kniffliger gestaltet sich das Transformieren von Text, wenn ihr also Textblöcke drehen und neigen möchtet.
Hierzu geht ihr auf eine der weißen Ecken des Textfeldes und klickt diesen mit der rechten Maustaste an oder mit zwei Fingern auf dem Trackpad. Anschließend öffnet sich ein Menü, in dem ihr „Transformieren“ wählt. Nun seht ihr sechs weiße Eckpunkte zum Ziehen und ein gebogenes Pfeilsymbol als Mauszeiger, wenn ihr diesen jenseits des Textkastens bewegt. Mit dem Pfeil könnt ihr den Winkel eures Textes bestimmen. Auch die Befehle in der Kopfleiste ändern sich damit. Ein Doppelklick und ihr seid wieder im normalen Modus, in dem ihr auch die Farbe und Typographie des Textes festlegen können.
Es bedarf nur wenig Mühe, mit den vielen Möglichkeiten der Mal- und Schreibwerkzeuge von Pixelmator umzugehen. Hat man die grundlegenden Aktionen verstanden, sollten die Fähigkeiten des Programms normalen bis gehobenen Ansprüchen genügen. Lediglich digitale Profi-Maler könnten nach feinerem Werkzeug verlangen.
Formen und Symbole
Diese Rubrik, die auf den ersten Blick fast vernachlässigbar erscheint, kann dem geneigten Nutzer wichtige Dienste leisten. Im Werkzeug-Fenster findet ihr die Formen und Symbole mit einem Klick auf das Herz-Zeichen. Vierzig Formen sind vorgegeben, weitere, eigene könnt ihr über das kleine Einstellungen-Zahnrad importieren. Habt ihr ein Symbol ausgewählt und in eurem Bild platziert, könnt ihr mit den Feineinstellungen beginnen. Auch hier bestimmt ihr die Struktur des Symbolrandes, Größe, Proportion, Farbe und ob ein Schatten sichtbar sein soll mit wenigen Klicks.
Linktipp – Pixelmator: Fotowerkzeug für Apple. Teil 2: Filter und Effekte
Die Position des Schattens, dessen Deckkraft, Versatz und Weichzeichnung: Alles ist mit übersichtlich in einem eigenen Fenster angeordneten Befehlen festzulegen. Sollte besagtes Fenster für die Formeinstellungen nicht sofort zu sehen sein, lässt es sich, wenn ihr euer gewähltes Symbol angeklickt habt, in der Infoleiste am Kopf des Bildfensters mit Klick auf die entsprechende Taste aktivieren. Wähl ihr zum Beispiel einen Stern aus, könnt ihr zudem direkt unter der Form auf einer Skala die Anzahl der Spitzen festlegen.
Unter den vorhandenen Formen befinden sich auch häufig genutzte wie das iPhoto-Bilder-Symbol, das Kamera-Symbol, das Cloud- und das Aktien-Symbol sowie jenes für Mails. Kinderleicht lassen sich diese zum Beispiel auf einem schlichten quadratischen Hintergrund anordnen. Wer bereits in anderen Programmen grafisch gearbeitet hat, wird sich über Standard-Fähigkeiten wie das Gruppieren von Ebenen freuen, mit dem ihr eine Sammlung von Symbolen zu einem zusammenfügen könnt. Diesen und weitere Befehle wie das Transformieren, Drehen und Spiegeln von Symbolen oder Gruppen könnt ihr in der Menüleiste, also nicht im Hauptfenster eures Bildes erteilen. Die wichtigsten dieser Befehle findet ihr in der Menüleiste unter „Bearbeiten“, „Bild“ und „Ebene“.
Ein weiterer sehr hilfreicher Service des Programms ist, dass es, während ihr einzelne Symbole neben- oder übereinander anordnet, euch Abstands-, Höhen- und Breitenangaben der einzelnen Elemente anzeigt. Auf diese Weise wisst ihr stets, in welcher Relation die einzelnen Formen und Symbole zueinander stehen. Zudem erhaltet ihr Hilfslinien, die deutlich machen, wann eure eingefügten Symbole bündig verlaufen.
Tipp: Solltet ihr eine Form einsetzen und diese an einem der weißen Eckpunkte größer ziehen, könnt ihr dies proportional gleichmäßig tun, indem ihr während des Ziehens die Großtaste (Shifttaste) drückt.
Wollt ihr ein Symbol nur kurzzeitig aus Ihrem Bild entfernen, müsst ihr dafür keine eigene Ebene anlegen. Jede Form hat in dem Ebenen-Fenster automatisch ein eigenes Check-Kästchen, so, dass ihr es mit einem Klick entfernen und mit einem weiteren wieder integrieren könnt. Fazit: Sicherlich könnten noch ein paar mehr Formen und Symbole in dem Fundus von Pixelmator vorhanden sein. Doch auch mit den vorhandenen lässt sich einiges anfangen. Gerade viel genutzte Symbole wie die oben genannten oder weitere wie Ortsangabe, eine Favoriten-Schleife oder ein Ordner-Symbol sind implementiert.
Der Photoshop-Vergleich: Malen
Auf diesem Gebiet hat Photoshop eine nicht zu schlagende Bandbreite, mit der Pixelmator nicht konkurrieren kann. Das heißt jedoch nicht, dass ihr mit den vorhandenen Werkzeugen nicht arbeiten könnt. Ganz im Gegenteil, das Mal- und Schreib-Angebot ist bei Pixelmator mehr als ausreichend und hat zudem den Vorteil, ohne jeglichen Aufwand oder Vorkenntnis sofort einsetzbar zu sein.
Der Photoshop-Vergleich: Formen
Über die Formen und Symbole, die Pixelmator bietet, dürften viele Grafiker und Designer die Nase rümpfen. Photoshop beinhaltet zwar Symbole, jedoch sind diese aufgrund geringer Nutzung von Profi-Grafikern nicht prominent angeordnet. Will man etwas Derartiges einfügen, wird es über Illustrator oder Schriften gelöst. Wer Spaß an solchen Formen hat und diese oft und gern einsetzt, ist mit Pixelmator besser bedient, da diese einfach und schnell abrufbar sind.
Workshop: Malen und schreiben
Um die Möglichkeiten der Mal- und Schreibwerkzeuge sowie der Symbole und Formen von Pixelmator aufzuzeigen, wollen wir in diesem Workshop einem Foto diverse Angaben hinzufügen: