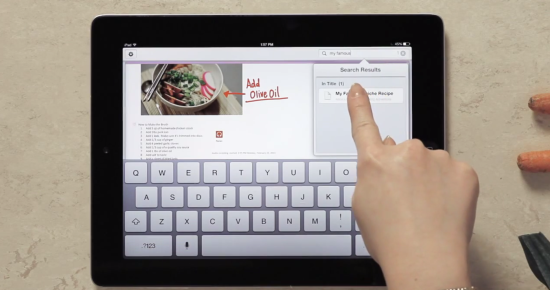Wer es nutzt, weiß: Windows 8.1 ist besser als sein Ruf. Trotzdem fehlen Microsofts aktuellem Betriebssystem wichtige Funktionen. Mit unseren Tipps rüstet ihr sie kostenlos nach.











Jeder neuen Windows-Version spendiert Microsoft frische Funktionen. Große Änderungen an der Benutzeroberfläche und kleine Helfer hinter den Kulissen sollen dem Anwender die Bedienung vereinfachen. So war es auch mit Windows 8.1. Doch immer noch fehlen dem Betriebssystem wichtige Features, auf die wir im Alltag nicht mehr verzichten wollen.
Linktipp – Das Warten hat ein Ende: Windows 8.1 Update 1 bereits durchgesickert
Schlimmer noch: Microsoft hat sogar Funktionen gestrichen, an die wir uns längst gewöhnt hatten und die viele von uns dringend brauchen. Das populärste Beispiel ist das Startmenü, das es in Windows 8 und 8.1 schlicht nicht mehr gibt. Aber keine Sorge: Die sehr aktive Freeware-Szene hat Programme entwickelt, die diese Lücken stopfen und Windows 8.1 um äußerst praktische Funktionen erweitert, an die Microsoft selbst nicht gedacht hat.
TreeSize Free: Ordnergröße auf einen Blick
Mittels Balken unter den Laufwerksymbolen zeigt der Explorer in Windows 8.1 wie gut die Festplatte gefüllt ist. So sieht man mit einem Blick, wie viel Platz auf dem Laufwerk noch frei ist. Allerdings: Den Platzverbrauch von Ordnern zeigt der Dateimanager nicht. Gerade das ist aber wichtig, um Speicherfresser zu finden. Abhilfe schafft TreeSize Free. Das Tool scannt die Festplatte und zeigt übersichtlich, wie viele Giga- und Megabytes insgesamt und durch einzelne Ordner verbraucht werden. Am einfachsten nutzt ihr TreeSize, indem ihr nach der Installation ein Verzeichnis mit der rechten Maustaste anklickt und aus dem Kontextmenü „TreeSize Free“ wählt.











Es öffnet sich ein Fenster, das anzeigt, welchen Platz dieses Verzeichnis und alle Unterverzeichnisse belegen. Klickt ihr auf „Ansicht“ in der Menüleiste, könnt ihr die Werte in Kilobyte, Megabyte oder Gigabyte darstellen lassen. Statt der Größe eines Ordners lässt sich auch die Anzahl der darin gespeicherten Dateien oder die Verteilung in Prozent anzeigen. So erhaltet ihr einen viel besseren Überblick darüber, auf welchen Laufwerken wie viel Platz in welchen Unterordnern belegt ist – ein praktisches Feature, das Windows selbst fehlt.
Zum Download
KeePass: Sichere Passwörter sicher verwalten
Für die sichere Verwaltung von Kennwörtern ist leider immer noch ein Tool von Drittanbietern nötig, obwohl Windows 8.1 einen neuen Passwortmanager mitbringt. Dieser speichert aber nur Zugangsdaten für Webseiten und unterscheidet sich daher kaum von den Passwortmanagern, die mittlerweile in allen modernen Browsern stecken. Wer ebenfalls Zugangsdaten für andere Dienste sichern möchte, benötigt immer noch Tools wie etwa KeePass. Der Passwortmanager speichert die Daten in einer verschlüsselten Datenbank ab, an die man nur mit dem Masterpasswort gelangt.











So braucht ihr euch nur noch ein Kennwort zu merken. Doch damit nicht genug, denn KeePass ist ein Komfort-Tool und spart viel Klick- und Tipparbeit: Auf Knopfdruck führt das Tool die Anmeldung auf Webseiten automatisch aus. Dafür setzt ihr den Cursor in das Feld für den Usernamen, markiert in KeePass den passenden Eintrag und drückt [Strg]+[V]. So kombiniert KeePass Sicherheit und Bequemlichkeit – und ihr müsst euch nicht alle Zugangsdaten für E-Mail-Konto, Homebanking, WLAN und so weiter merken oder gar ganz unsicher auf einen Zettel schreiben.
Zum Download
PicPick: Das bessere Screenshot-Tool
Mit dem Snipping Tool bietet Windows 8.1 zwar ein Programm zum Erstellen von Screenshots. Doch vom Funktionsumfang und der Benutzerfreundlichkeit vergleichbarer Software ist es weit entfernt. Als Alternative können wir das kostenlose PicPick empfehlen. Es macht nicht nur Screenshots von beliebigen Ausschnitten oder dem ganzen Bildschirminhalt, sondern liefert auch noch ein brauchbares Bildbearbeitungsprogramm mit.











Linktipp – Windows 8.1 Update 1 bestätigt: Am 8. April kommt verbesserte Navigation
Über die „Drucken“-Taste startet ihr PicPick. Dabei lädt es gleich den gesamten Bildschirminhalt. Seid ihr damit zufrieden, könnt ihr diesen bearbeiten und speichern. Andernfalls klickt ihr auf „Datei“, fahrt mit der Maus über den Punkt „Neu“ und sucht in der rechten Spalte den Befehl aus, den ihr benötigt – etwa „Aktives Fenster aufnehmen“ oder „Bereich aufnehmen“. Mit letzterem markiert ihr den Ausschnitt, von dem ihr einen Screenshot benötigt. Mit dem Programm lassen sich die Bilder auf Wunsch gleich bei Facebook oder Twitter posten.
Zum Download
FreeCommander XE: Gelungene Alternative zum Windows Explorer
Seit Jahren hat sich der Windows Explorer nicht wirklich verändert und verglichen mit anderen Dateimanagern lässt er doch einiges an Komfort vermissen. Größter Kritikpunkt ist das Fehlen einer Zwei-Fenster-Ansicht. Diese bietet etwa der sehr empfehlenswerte FreeCommander XE. So kopiert oder verschiebt ihr Dateien ganz bequem, ohne erst das Verzeichnis wechseln zu müssen. Zudem lassen sich gleich mehrere Ordner in Tabs öffnen – bereits von modernen Webbrowsern bekannt – sowie Archive im ZIP-, CAB- und RAR-Format lesen.











Mit dem alternativen Dateimanager synchronisiert ihr außerdem zwei Verzeichnisse, splittet eine große Datei in mehrere kleine, nutzt den integrierten FTP-Client und verändert die Ansicht, mit der das Tool Dateien und Ordner anzeigt. Eine DOS-Kommandozeile und eine Option, mit der ihr mehrere Dateien in einem Rutsch umbenennt, machen den Funktionsumfang von FreeCommander XE noch lange nicht komplett.
Zum Download
Paint.NET: Zwischen Photoshop und Paint
Zwar hat Microsoft dem Malprogramm Paint bereits mit Windows 7 ein Update verpasst. Doch als echtes Bildbearbeitungsprogramm kann man es auch unter Windows 8.1 immer noch nicht bezeichnen. Für viel mehr als ein paar Kritzeleien reicht Paint nicht aus. Weil es aber ja nicht gleich das teure und mit Funktionen überladene Photoshop sein muss, empfiehlt sich ein Programm, das zwischen Paint und Photoshop liegt: Pain.NET.











Linktipp – Windows 8.1 Update 1: Geleakte Screenshots zeigen Annäherung an Windows 9
Das kostenlose Bildbearbeitungsprogramm bietet alle wichtigen Werkzeuge und punktet trotzdem mit einer übersichtlichen Programmoberfläche. So unterstützt es etwa die Arbeit mit Ebenen, bietet viele Effekte sowie Filter und merkt sich alle Arbeitsschritte, so dass ihr diese wieder rückgängig machen könnt. Besonders der schonende Umgang mit den Systemressourcen dürfte viele User freuen – Photoshop-Anwender können davon nur träumen.
Zum Download
VLC Media Player: Fast alle Audio- und Video-Dateien abspielen
Der Windows Media Player spielt unter Windows 8.1 von Haus aus keine Film-DVDs mehr ab. Die nötigen Codecs hat Microsoft aus Kostengründen verbannt. Wer sie nutzen möchte, muss zahlen. Doch darauf kann man gut verzichten, wenn man sich stattdessen den VLC Media Player installiert. Damit nutzt ihr ohnehin das bessere Programm. Das Tool spielt so gut wie alle Audio- und Videoformate ab, ohne vorher einen Codec aus dem Internet zu laden. Musik-CDs, Video-DVDs und selbst Blu-ray-Discs (ohne Kopierschutz) sind ebenso kein Problem.











Pluspunkt im Vergleich zum Windows Media Player: VLC spielt auch DVDs ab, die in einem Image verpackt sind. Das Brennen auf einen Rohling oder das Mounten des Images entfällt komplett. Öffnet die Datei einfach, und schon verhält sich das Programm so, als wäre eine DVD im Laufwerk eingelegt. Zusatzfunktionen wie die Möglichkeit, künstlich die Laustärke über die originale Maximal-Lautstärke des Videos zu erhöhen, sogar beschädigte oder unvollständige Dateien abzuspielen und Screenshots von einem Video anzulegen, machen den VLC Media Player fast zu einem Muss für alle PC-Besitzer – egal, welche Windows-Version sie benutzen.
Zum Download
Classic Shell: Doch noch ein Startmenü für Windows 8.1
Das klassische Startmenü ist verschwunden – einer der größten Kritikpunkte an Windows 8. Zwar erklärt Microsoft, dass die neue Kacheloberfläche jetzt als Startmenü fungiert. Doch wer den PC nach wie vor per Maus und Tastatur steuert und nicht mit dem Finger, wird sich nach dem alten Startmenü – immerhin seit Windows 95 an Bord – zurücksehnen. Dass Microsoft den Start-Button mit dem Update auf Windows 8.1 wieder eingeführt hat, ändert leider nichts an der Tatsache: Das Startmenü bleibt verschwunden.











Es sei denn, ihr nutzt Classic Shell. Nach der Installation der Erweiterung für Windows 8.1 und dem ersten Klick auf den neuen Startknopf öffnet sich der Einstellungsdialog. Markiert zuerst die Option „All Settings“ und dann den Reiter „Languages“. Wählt hier „de-DE – Deutsch (Deutschland)“ aus und klickt auf „OK“. Nach einem Neustart von Classic Shell spricht es größtenteils Deutsch. Mit einem Rechtsklick auf den Start-Button öffnet ihr das Kontextmenü, über „Einstellungen“ gelangt ihr wieder zum Dialog, wo euch sehr viele Möglichkeiten zur Verfügung stehen. Am wichtigsten sind wohl die Einstellungen im Reiter „Start Menu Style“. Hier legt ihr das generelle Aussehen des Menüs fest. Über die anderen Reiter definiert ihr die Darstellung und das Verhalten des Startmenüs bis ins kleinste Detail.
Linktipp – Windows 9: Die Roadmap für Microsofts Meisterstück?
Die meisten Einstellungen könnt ihr aber belassen wie sie sind. Wie das Original unterstützt auch Classic Shell die Suche nach Programmen über die untere Eingabeleiste, Sprunglisten statt Kontextmenüs und den Zugriff auf installierte Programme. Praktisch: Die speziellen PC-Einstellungen unter Windows 8.1 sowie den Windows Store erreicht ihr ebenfalls über das Startmenü. So passt sich Classic Shell optimal dem Betriebssystem an und ist eine echte Bereicherung.
Zum Download
8GadgetPack: Minianwendungen nutzen
Windows 7 bietet eine kleine Auswahl an so genannten Minianwendungen, die ihr frei auf dem Desktop platziert. Dabei handelt es sich etwa um Uhr, Wettervorhersage, Kalender, Diashow oder Feedreader. Mit Windows 8 hat Microsoft diese Minianwendungen – auch Gadgets genannt – nicht nur aus der Feature-Liste verbannt, sondern verwehrt euch sogar die Installation der Gadgets von Drittanbietern.











Das müsst ihr aber nicht hinnehmen: Installiert das Programm 8GadgetPack. Klickt danach mit der rechten Maustaste auf den Desktop, findet ihr von nun an den Eintrag „Gadgets“ im Kontextmenü. Darüber öffnet ihr ein Fenster, in dem ihr die Standard-Gadgets, die schon unter Windows 7 zum Lieferumfang gehörten, und noch viele weitere Minianwendungen auswählt. Zieht diese mit der Maus einfach aus dem Fenster auf den Desktop. Auf der Webseite addgadgets.com findet man noch weitere Minianwendungen.
Zum Download
Shutdown Win 8: Windows 8.1 schnell herunterfahren
Windows 8 herunterzufahren, ist ein wenig umständlicher als bei seinen Vorgängern. Microsoft hat den Befehl ganz schön tief in der neuen Benutzeroberfläche Modern UI versteckt. Mindestens vier Klicks sind nötig, um den PC auszuschalten. Es geht auch schneller: mit Shutdown Win 8. Nach der Installation der Software findet ihr auf dem Desktop ein neues Symbol.











Linktipp – Mozilla stellt Arbeit an Firefox-App für Windows ein
Ein Doppelklick darauf öffnet das klassische Herunterfahren-Menü, das ihr vielleicht noch von Windows XP kennt. Ein Klick auf den roten Knopf beendet Windows und schaltet den Rechner aus. Über den grünen bzw. gelben Knopf startet ihr den Computer neu oder schickt ihn in den Standby-Modus. So geht Herunterfahren unter Windows 8.1 viel schneller und einfacher.
Zum Download
CDBurnerXP: Perfektes Brennprogramm zum Nulltarif
Zwar brennen immer weniger Anwender CDs und DVDs, doch ein ordentliches Brennprogramm gehört immer noch auf jeden PC. Microsoft hat in den vergangenen Jahren die Brennfunktion von Windows stetig verbessert. Einfach nur Dateien oder eine ISO-Datei auf CD/DVD brennen – das geht jetzt auch mit Windows 8.1. Doch was ist mit Audio-CDs, die ihr im Autoradio hören könnt, oder der Möglichkeit, eine CD zu kopieren.











Das geht nicht mit den Bordmitteln von Windows 8.1. Installiert stattdessen einfach CDBurnerXP, eine ausgezeichnete Freeware, die alle wichtigen Brenn-Features für CDs, DVDs und Blu-rays zur Verfügung stellt. Dazu gehören auch die Erstellung bootfähiger Scheiben und ISO-Images auf Grundlager einer bestehenden CD/DVD sowie ein einfacher Cover-Druck und das Rippen von Musik-CDs.
Zum Download